Adding your Facebook Pixel to your Donately dashboard is a great way to get advanced data about the activity on your Donately pages. This integration will also help you optimize any Facebook ads you run on their platform.
In order to enable our integration with your Facebook pixel, you'll need to be on a Team or Enterprise plan. If you're on our a Legacy, Free or Starter tier user, read more about upgrading in your dashboard: https://dash.donately.com/upgrade.
Follow the steps below to add your Facebook pixel to your Donately account:
Step 1: Navigate to Facebook
You'll need to either login or create a free account.
Step 2: Set up Your Facebook Pixel
In order to get a Facebook pixel, your organization will need to have a business page on Facebook. If you do not have a Business Page on Facebook, you can create one here.
Additionally, you'll need to have a Facebook Pixel set up. Follow these instructions if you have not done so yet.
Step 3: Copy your Facebook Pixel ID
Once you have completed the steps above, the next step is to copy that ID. Head to your Business Settings page, then click "Data Sources" from the left-side menu, and click "Pixels".
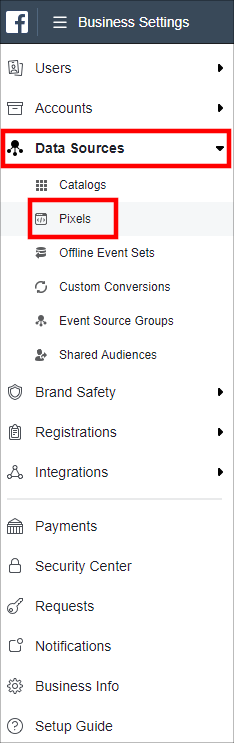
On the next page, click on the pixel you created in step two, if it's not already selected. At the top, you'll see the name of the pixel, the owner, and the ID. Click on the ID to copy it to your clipboard.
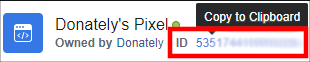
On your Donately dashboard, head to your Integrations>Native Integrations. Once there, scroll down to "Facebook Pixel", and you'll see a box labeled "Facebook Pixel ID". Paste in your tracking ID from Step 3.
![]()
Click "Save" in the account settings.
Step 5: Ensure your Facebook Pixel is trackingOn the same page as you found your ID in Step 3, click on "Open In Events Manager" in the top right-hand part of the page.
On the next page, if you see a message like this, simply go to any of your Donately pages (you can find your main Donately page on the Account Settings page, next to the Account Slug) and click around. After you click around a little, head back to your Facebook Event Manager, and refresh the page.
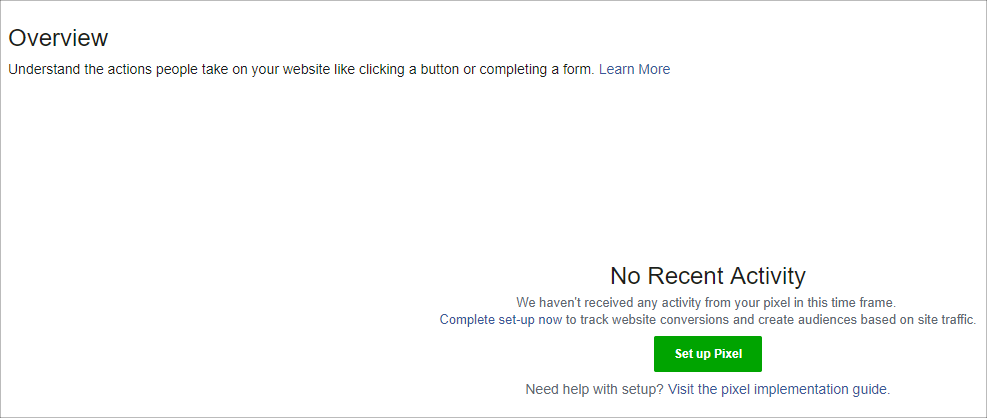
At the top, you should see the status as shown here:
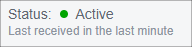
If you'd like Facebook to track certain events on your Donately pages, such as clicks on the "Share" button, or clicks on "Donate Now", you can define those with Facebook's event tracker.
On the same page as Step 5, you may see some activity begin to track. If you'd like to define specific actions, click "Set Up", then "Set Up New Events" from the top-right menu.
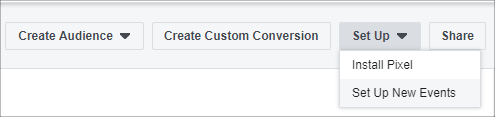
On the pop-up, select "Use Facebook's Event Setup Tool". On the next screen, enter the URL of the page you'd like to track. This could be your main Donately page, a Campaign page or even a Fundraiser.
Once the page loads with the Facebook event tracking tool, you can track any button clicks or when a certain URL is visited. A good example would be tracking clicks on a "Start a Fundraiser" button, or views of the "Donate" page.
If you need some advice, please feel free to reach out!