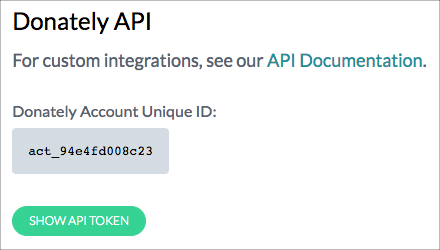Connecting Donately to Constant Contact is very simple. We partner with a third-party site called Zapier to make complex connections like this possible. An example of this is pushing new donor emails into Constant Contact. Every instance of data flowing between Donately and Constant Contact through Zapier is called a "Zap".
Zapier does have a free tier, which includes 100 "Zaps" per month with some other restrictions. For more information on their plans, see their pricing page. Note that Zapier also offers a nonprofit discount. Please see this page for more information.
Step 1. Navigate to Zapier
You'll need to sign up for a Zapier account if you don't already have one. Signing up is very quick, and you can always start on the free plan and upgrade as needed.

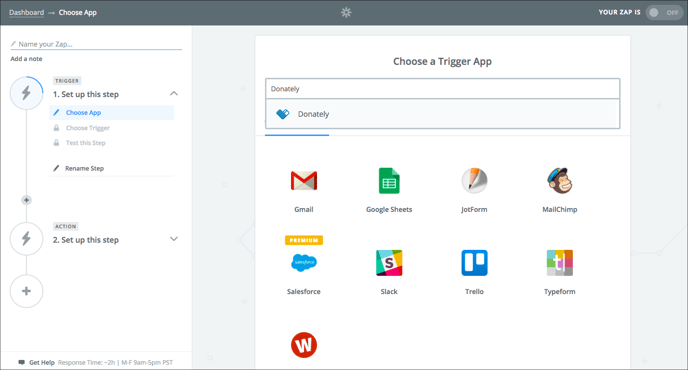
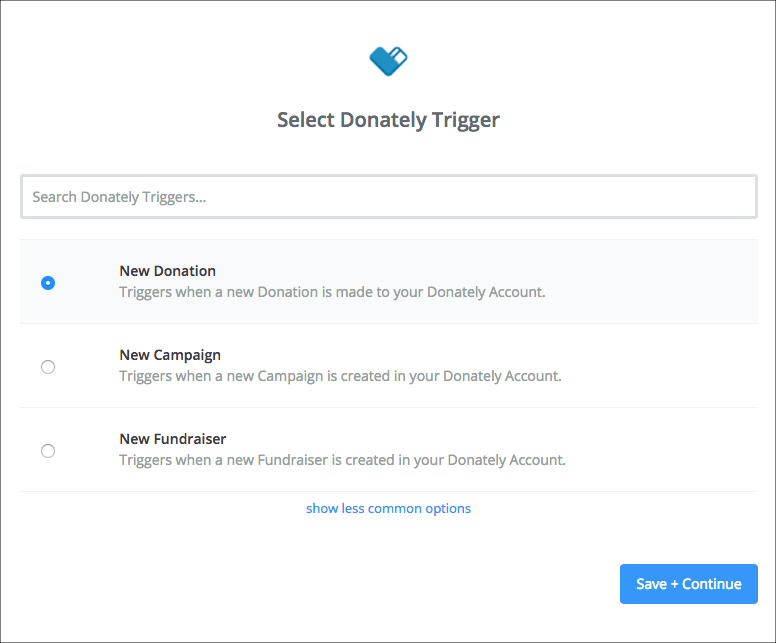
This means that the "Zap" will trigger every time a donation is made. Click "Save + Continue"
Note: You should only have to do this once! If you've already done this, please skip to Step 6.
The next step will trigger a pop-up, asking for information to connect your Donately account to Zapier. See the instructions below on how to find each of these elements.
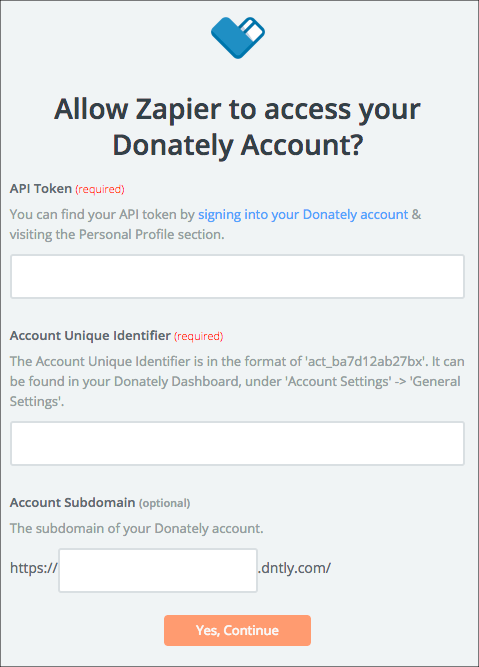
Go directly to this page, or click on "Integrations" along the left-hand menu. Once on the "Integrations" page, click "Donately API". The next screen will have both your Account ID as well as your API token. Simply click "Show API Token" to reveal your token.
Copy and paste both into the appropriate fields in the Zapier pop-up. Note: When you paste in your Account ID, be sure no space is added to the end!
Go directly to this page, or click "Account Settings" from the left-hand menu. Your "Account Subdomain" is your "Account Slug" in the Donately dashboard. This is the second field under the "Account Attributes" section.
Copy and paste the slug into the "Account Subdomain" field in the Zapier pop-up.
After you fill in all of that information, click "Yes Continue." When you're back to Zapier, click "Save + Continue".
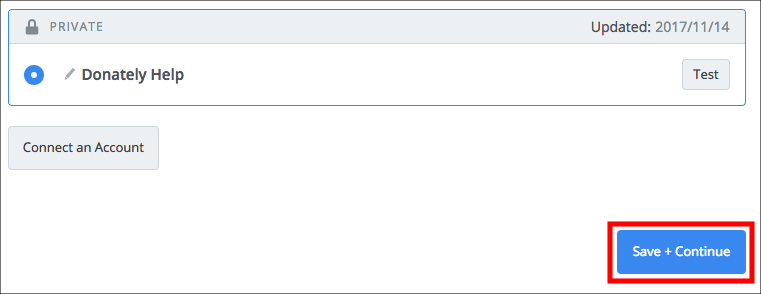
For the next screen, you'll need to be sure you have at least 1 donation to pull from. If you do not have any donations, you can create a cash/check donation. When you have at least one donation in there, click "Fetch & Continue."
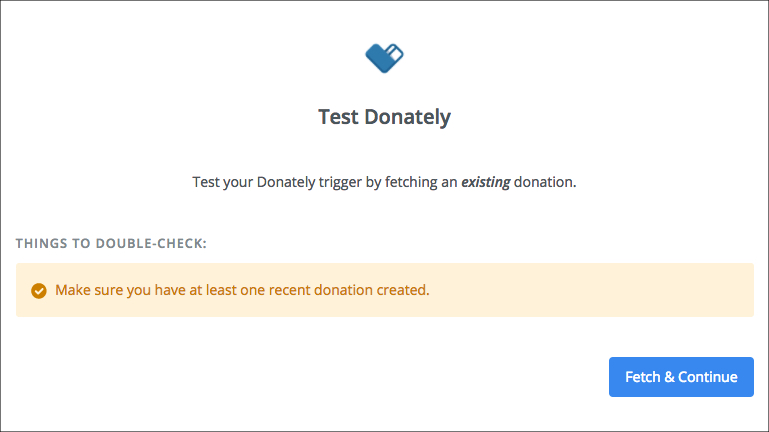
If this is successful, you should see this screen:
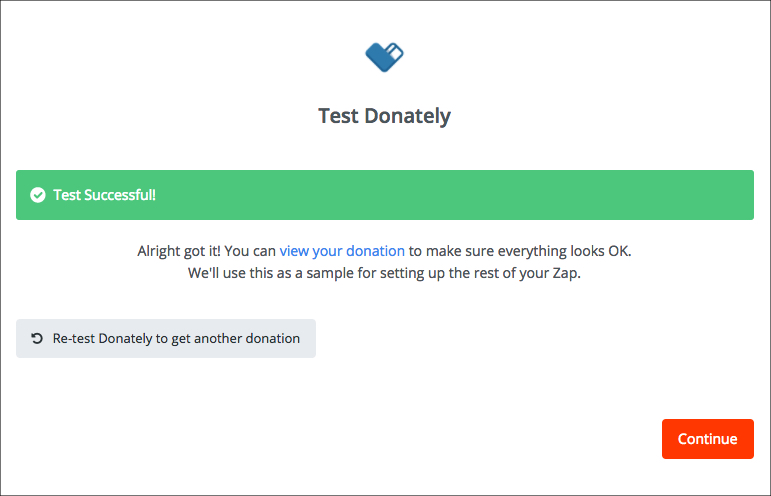
Your best bet is to search for it, as seen below.
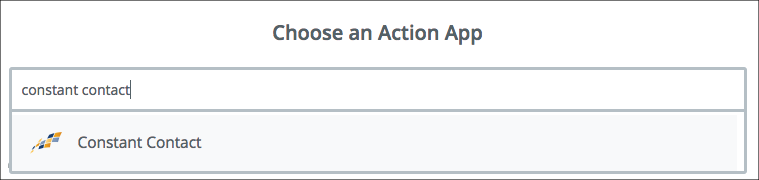
Step 7. Select "Create Contact"
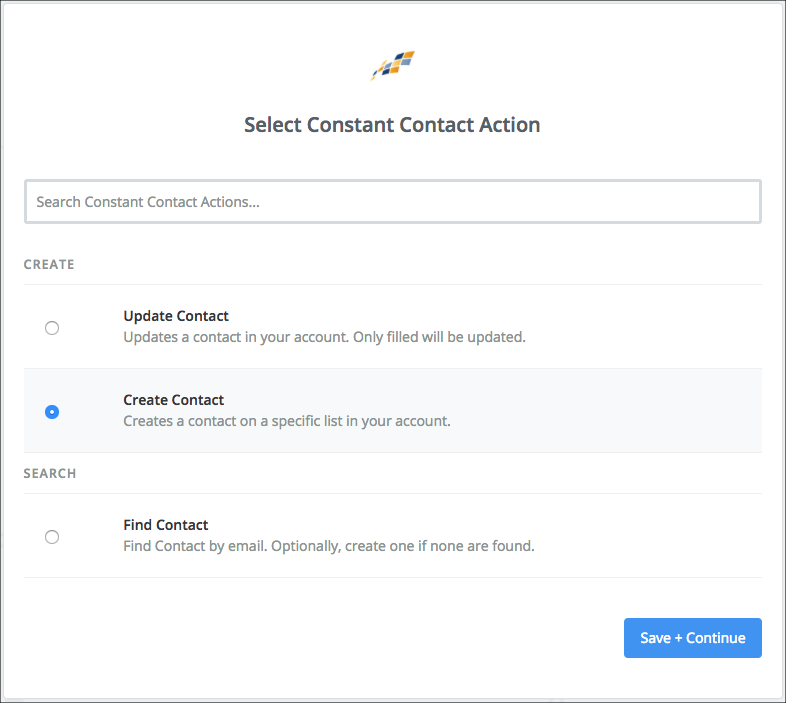
Click "Save + Continue".
Step 8. Add your Constant Contact account
Click "Connect a New Account".
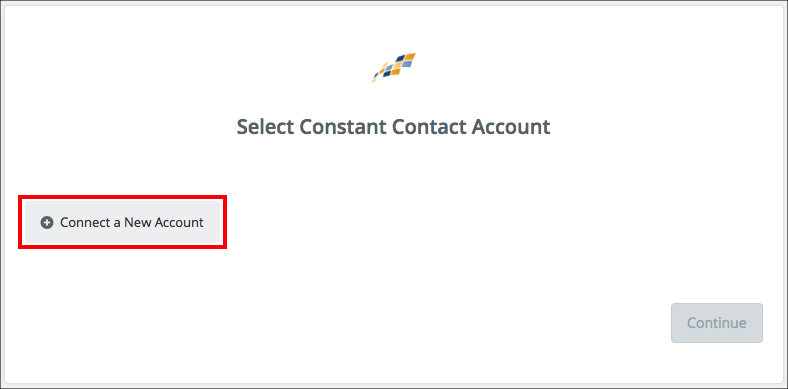
Login to your Constant Contact account, and click "Allow" once authorized.
Return to Zapier and click "Save + Continue"
Step 9. Select the info you'd like to send
This part will depend on what you'd like to import into Constant Contact. The only required fields are the Constant Contact list and the Donor email.
Donor email and other donor info are easy to add by clicking the button next to the field:
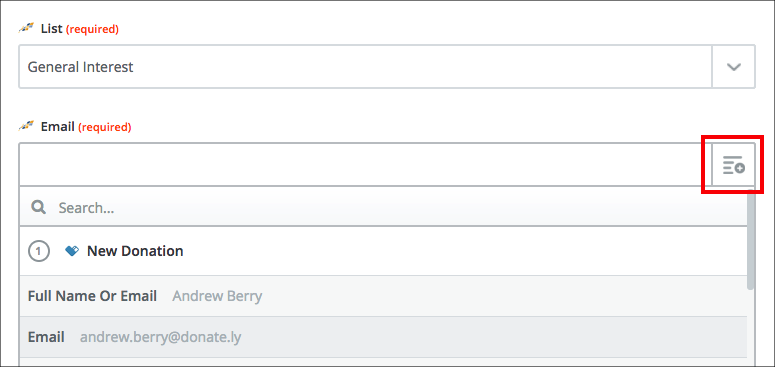
Click "Continue" once completed.
Step 10. Double check the info
Zapier will create a preview of what will be imported into Constant Contact using the test donation data pulled from Step 6. Check this over to ensure it contains the data you'd like.
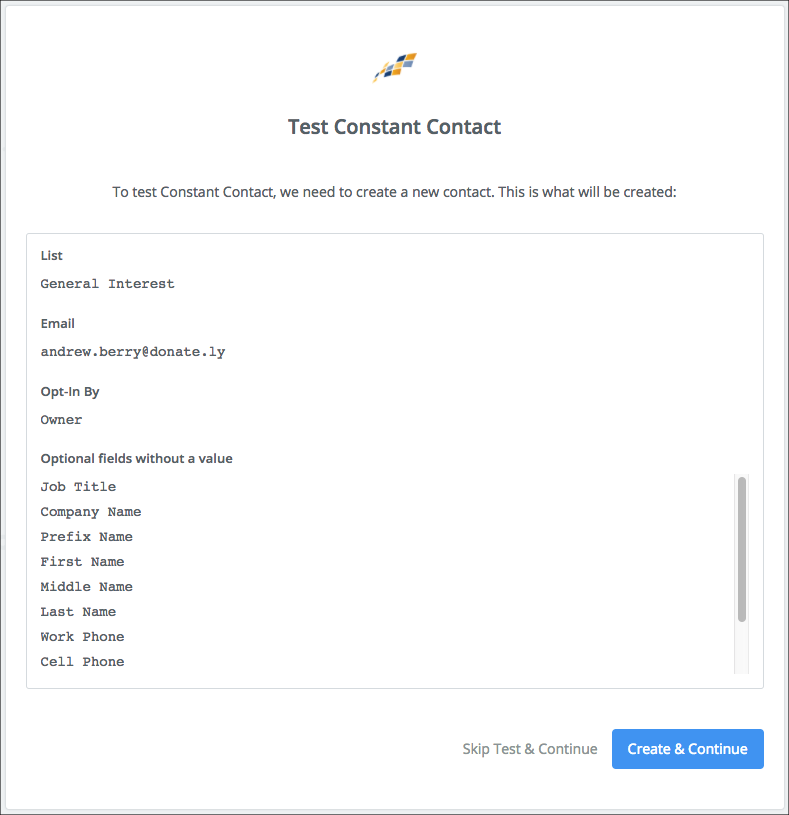
Click "Create & Continue".
If successful, you should see a page like this:
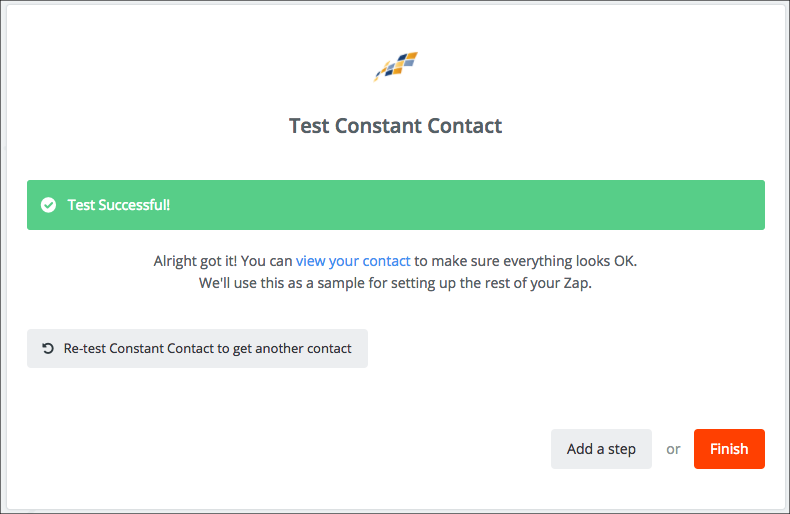
Click "Finish".
Step 11. Name your zap & turn it on
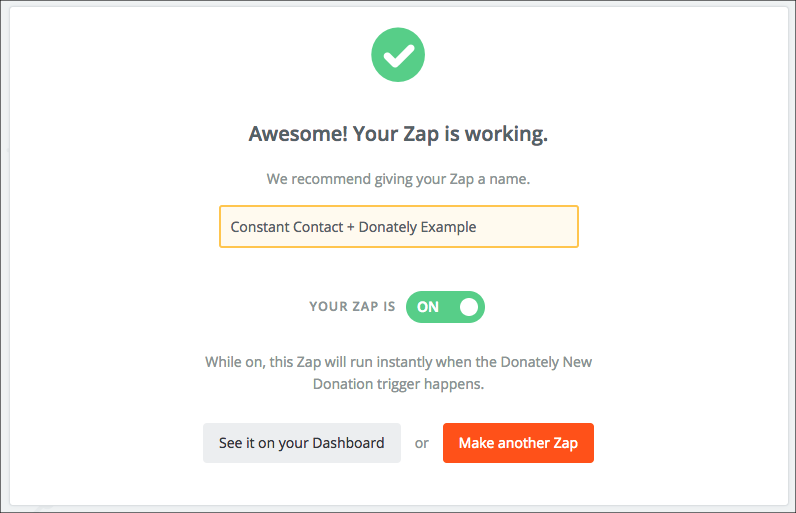
Zapier will begin to pull this data in from every donation moving forward.