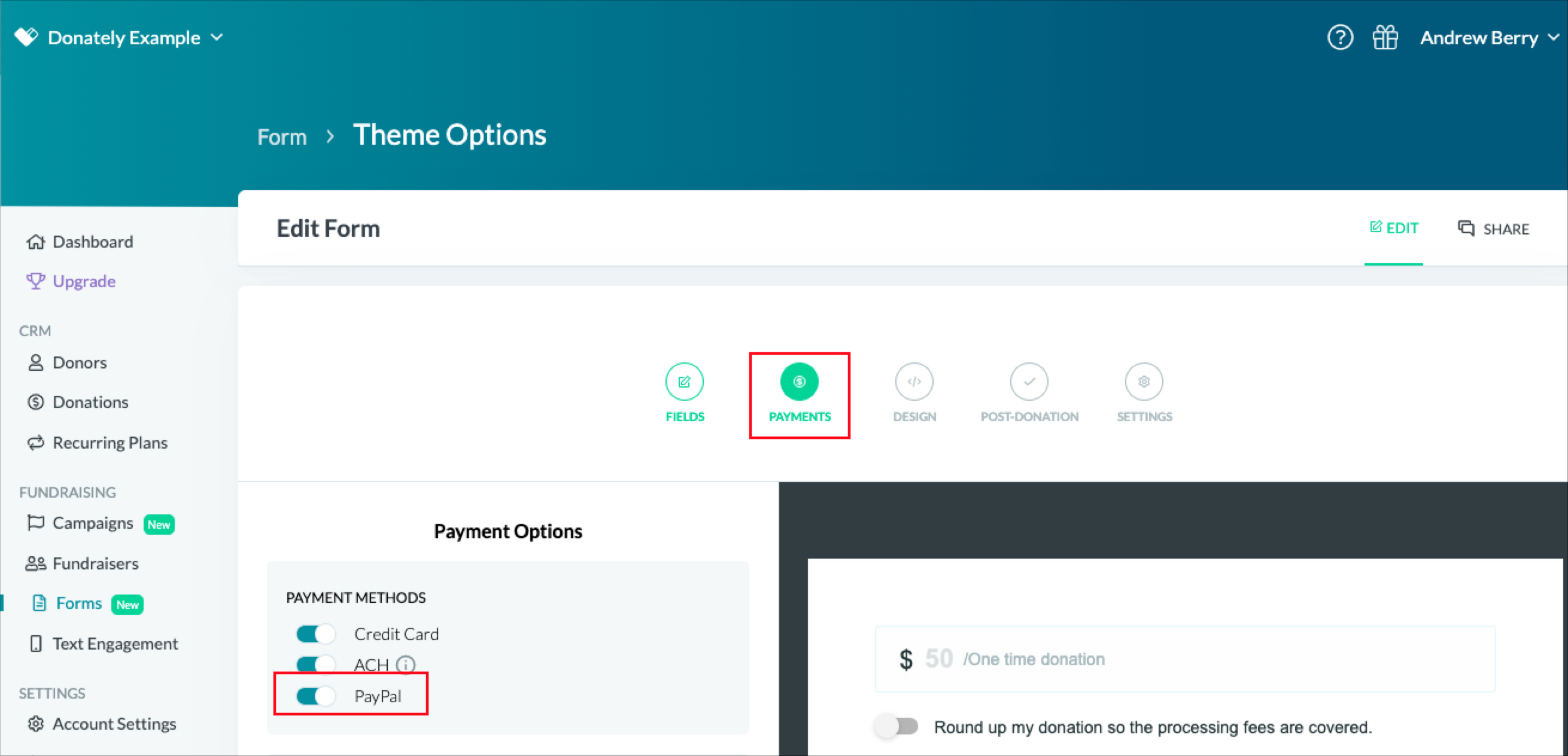While Stripe is Donately's preferred payment processing partner, you can also link your organization's PayPal account to your Donately account to allow donors to give via their own PayPal accounts.
Linking Donately with PayPal requires only a few steps! Please note: you will need a PayPal Business Account. These accounts are free, and if you have a personal PayPal account, PayPal will ask to move that to a business account. There are additional restrictions that apply. Please take note of what PayPal asks.
If you do not have a PayPal account yet, we cannot recommend strongly enough that you create a PayPal Business Account separate from this process. If you do not, PayPal does not make it very easy to get your account authorized for use on the Donately platform. While we wish this was not the case, having been through this process ourselves, we can confirm it is a confusing and convoluted process that changes depending on one of many variables.
Please sign up for a PayPal Business Account Here: https://www.paypal.com/bizsignup/
Step 1. Create a basic PayPal Account
If you're creating an account for the first time with Donately, you do need to at least confirm your email and country in order to create a basic PayPal "business" Account. This is required by our partnership with PayPal and is not able to be skipped.
Step 2. Navigate to PayPal Settings
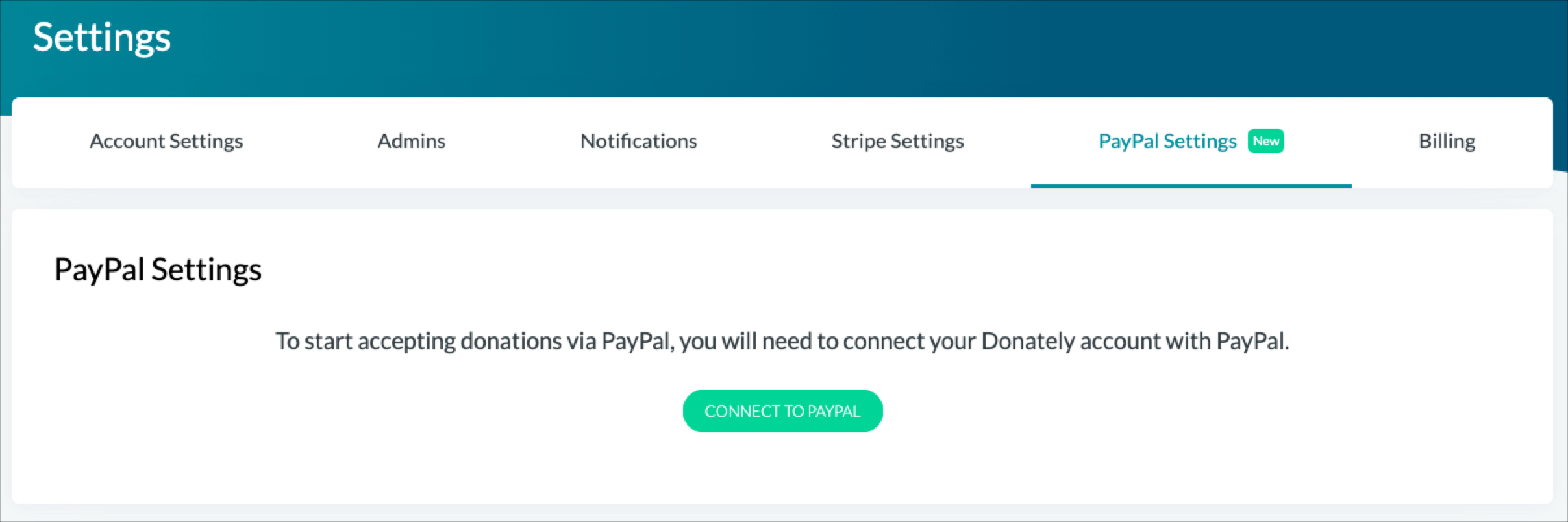
To get to PayPal settings, first, click on Account Settings, then PayPal Settings. Once there, click "Connect to PayPal". This will take you over to PayPal to sign in.
Step 3. Sign In to a PayPal Account
As mentioned above, please do not use this process to create a new PayPal account. Instead, use this link to create a PayPal Business Account separate from Donately: https://www.paypal.com/bizsignup/
After you click "Connect to PayPal", this is the next screen you should see:
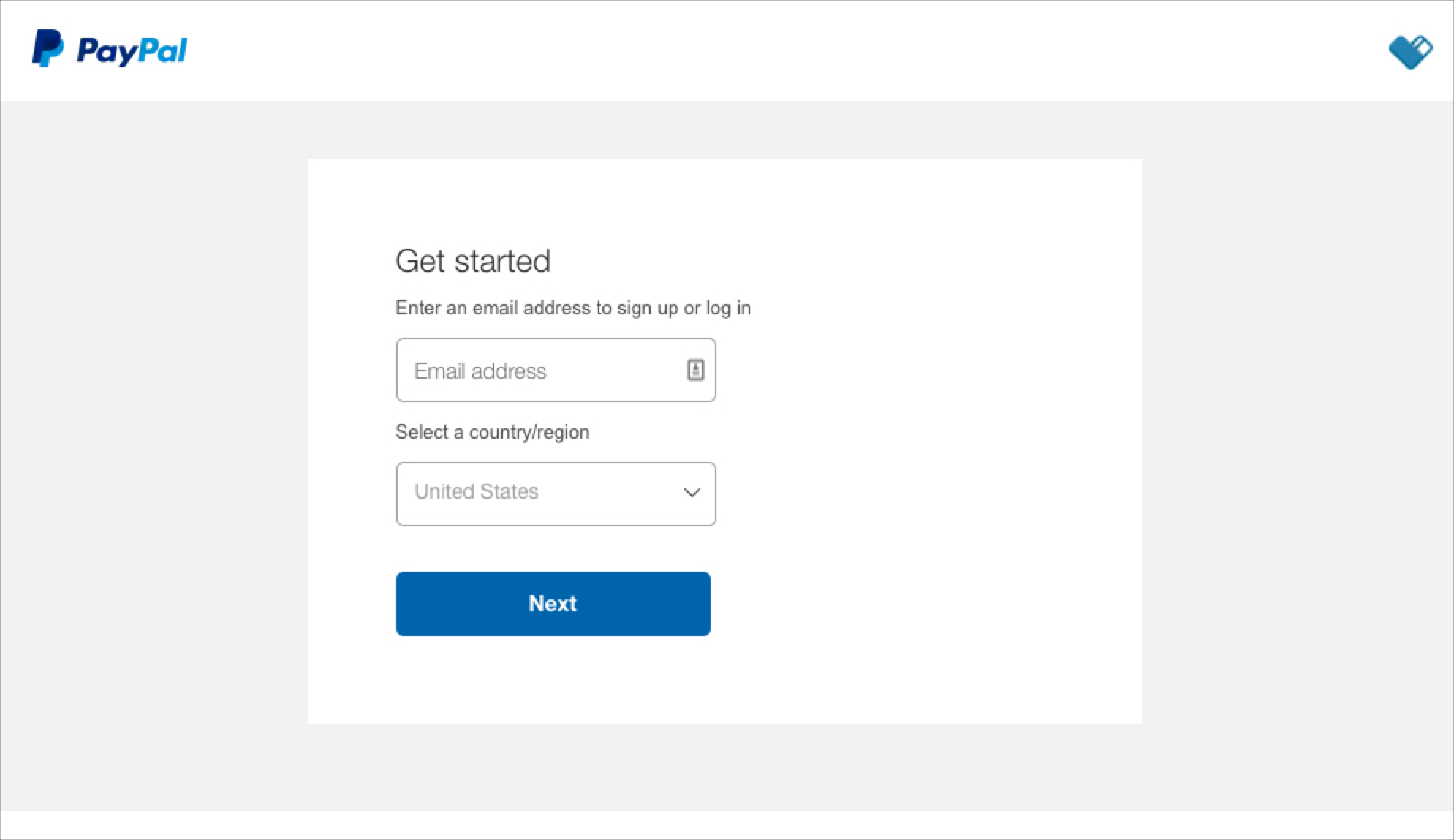
Enter your email and your country. If you already have a PayPal account, you will be prompted to sign in on the next page.
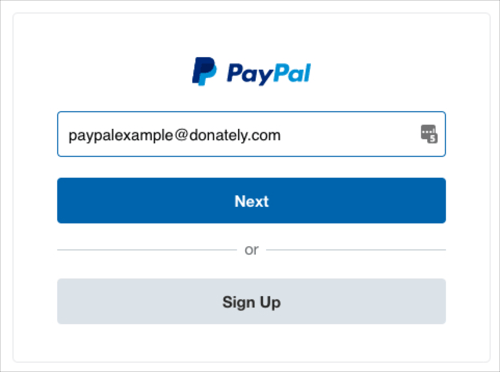
Sign in using the appropriate email and password combination. Once you do that, you may have to complete a CAPTCHA challenge.
If you do this correctly, you should see the following page:
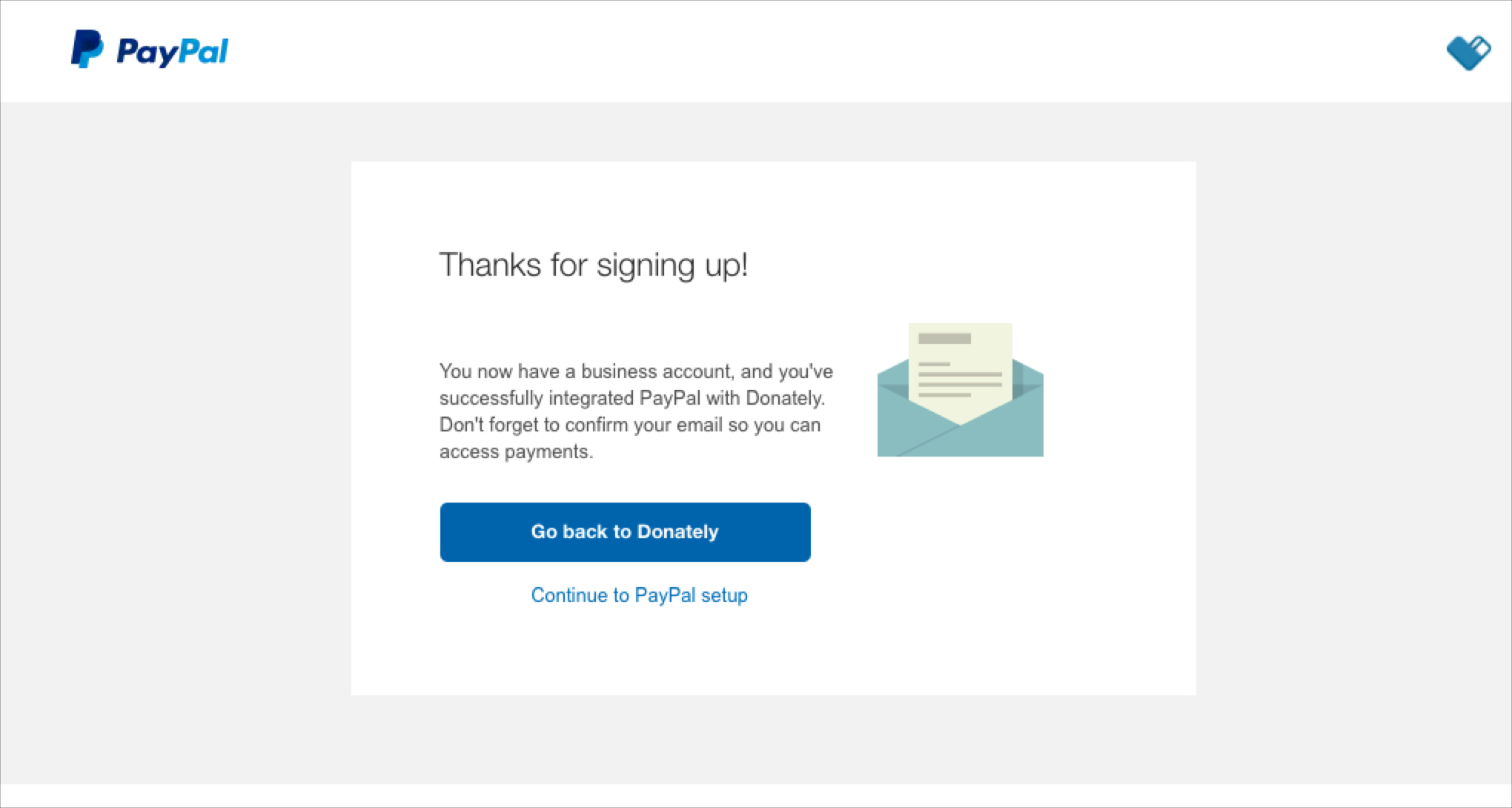
Be sure to click "Go Back to Donately" in order to fully link the two together.
Once you go back to Donately, you should see this page:
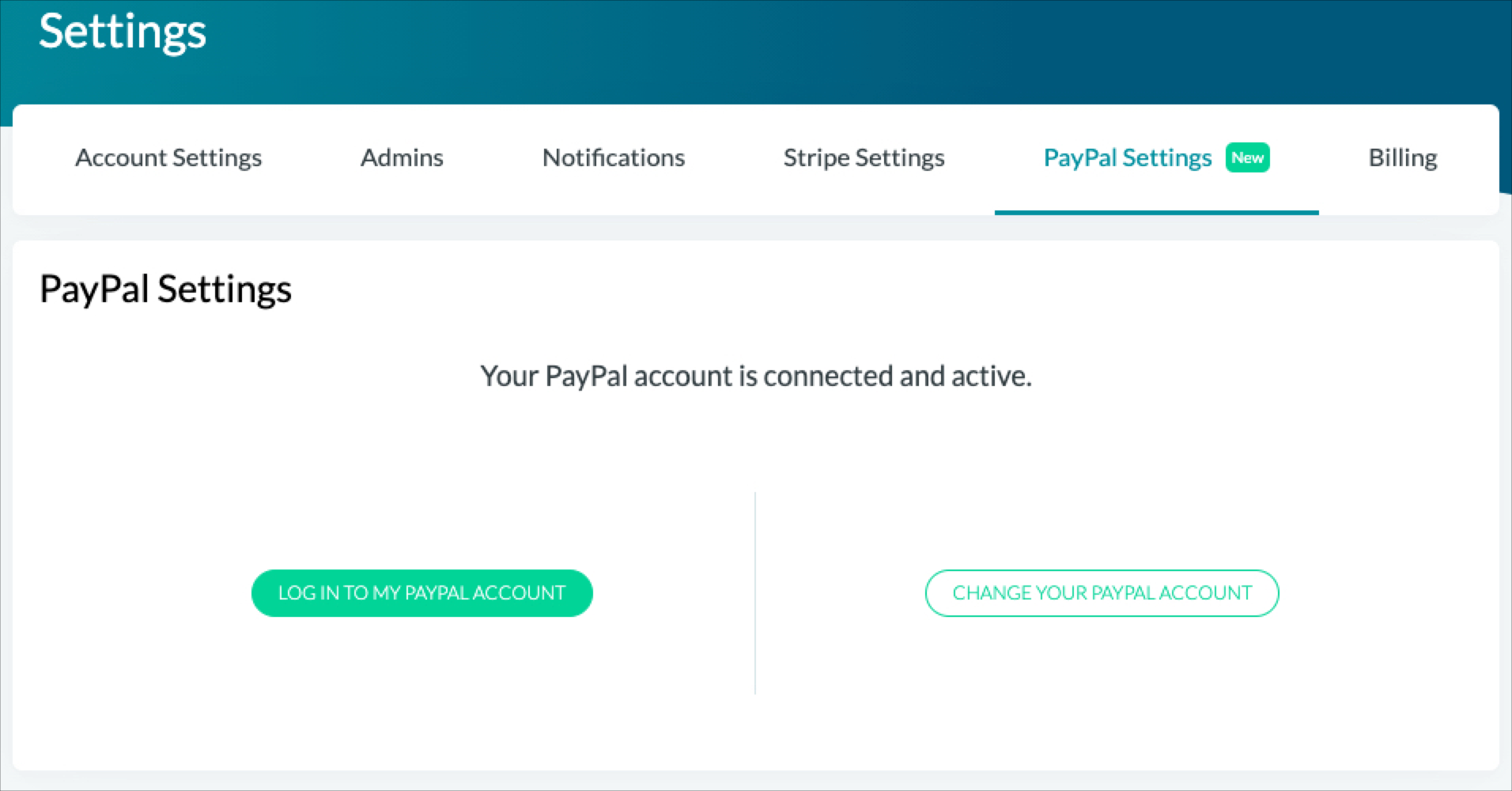
At this point, if you're seeing a message on Donately that there is an issue with your PayPal account, please contact us. This is where PayPal creates a subpar experience, but we can help you navigate it.
Step 4. Add PayPal to any Donation Form
Once your account is linked to PayPal, you can now add the option for donors to give via PayPal to any donation form. To do this, head to Forms, then click on any donation form (or build a new one!). On the "Payments" step, toggle PayPal on: