Adding your Google Optimize container ID to your Donately dashboard allows you to make changes and run A/B tests on your Donately pages.
Note: In order to enable our integration with Google Optimize, you'll need to be on a Team or Enterprise plan. If you're not a user yet, please see our pricing here. If you're a Legacy, Free, or Starter tier user, read more about upgrading in your dashboard: https://dash.donately.com/upgrade.
Follow the steps below to add your Google Optimize Container ID to your Donately account:
Step 1: Navigate to Google Optimize
You'll need to either login or create a free account.
Step 2: Find your Container ID
Once logged in or set up, you should see a section on the right-hand side of the page titled "Container Setup". If you do not see this, you may need to expand this by clicking on the information icon on the right-hand side.
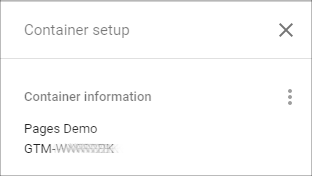
Once you've located this, copy the entire string under the name of the container you made in Step 1. It will likely start with "GTM-"
On your Donately dashboard, head to your Account Settings page. Once there, scroll down to "Google Analytics & Optimize", and you'll see a box labeled "Google Optimize Container ID". Paste in your ID from Step 2.
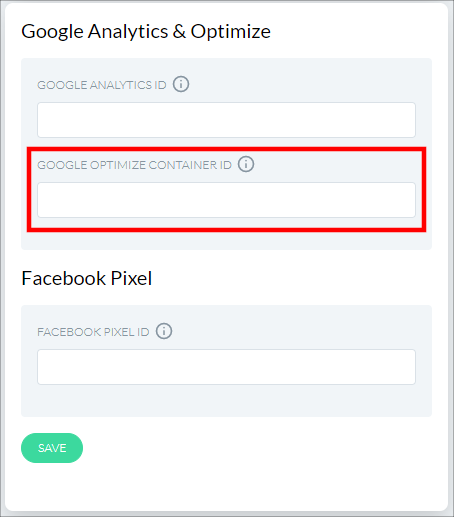
Click "Save" in the account settings.
Step 4: Set Up an Experiment
Now that your container ID is input in Donately, you can create an experiment inside of the Google Analytics dashboard.
Check out this article for details on making a new experiment.
If you have any questions on this integration, please send us an email.