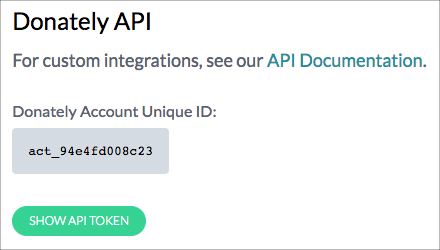Connecting Donately to Salesforce is very simple. We partner with a third-party site called Zapier to make complex connections like this possible. An example of this is creating a Salesforce record (Contact, Opportunity, Lead, etc) when donations occur. Every instance of data flowing between Donately and Salesforce through Zapier is called a "Zap".
Zapier does have a free tier, however, the Salesforce integration with Zapier requires a premium subscription. For more information on this, please visit Zapier's pricing screen. Note that Zapier does offer a nonprofit discount. Please see this page for more details.
Step 1. Navigate to Zapier
You'll need to sign up for a Zapier account if you don't already have one. Signing up is very quick, and you can always start on the free plan and upgrade as needed.
Step 2. Click "Make a Zap!" button.

If you're on the newer version of Zapier's dashboard, you may have to click on "Make A Zap" from the left-side menu.
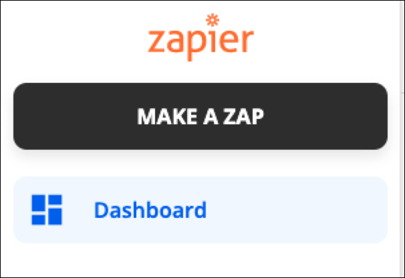
Step 3. Search for Donately & Set "New Donation" as the Action Event
This means that the "Zap" will trigger every time a donation is made. Click "Save + Continue"
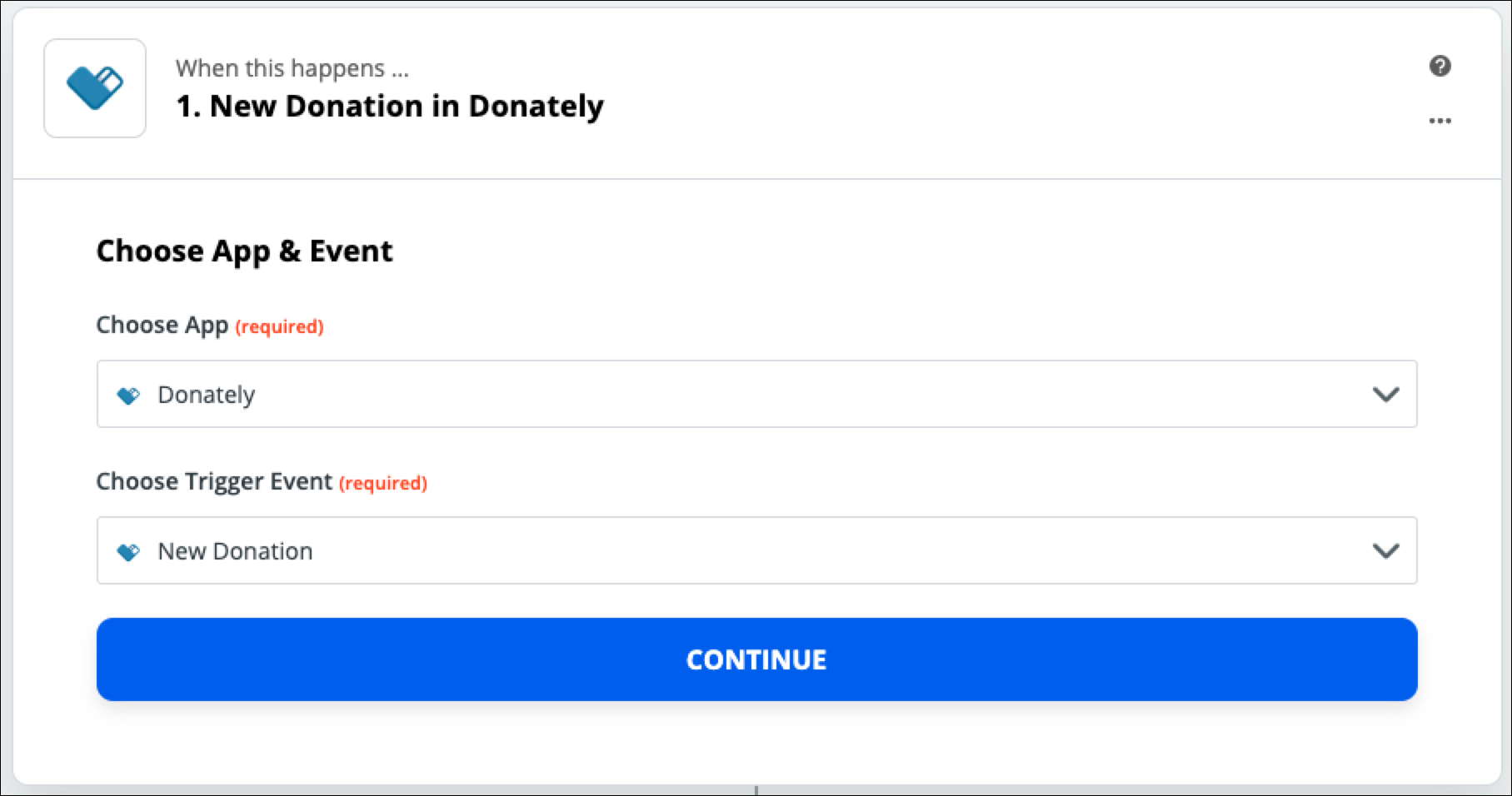
Step 4. Link Your Donately Account
Note: You should only have to do this once! If you've already done this, please skip to Step 6.
The next step will trigger a pop-up, asking for information to connect your Donately account to Zapier. See the instructions below on how to find each of these elements.
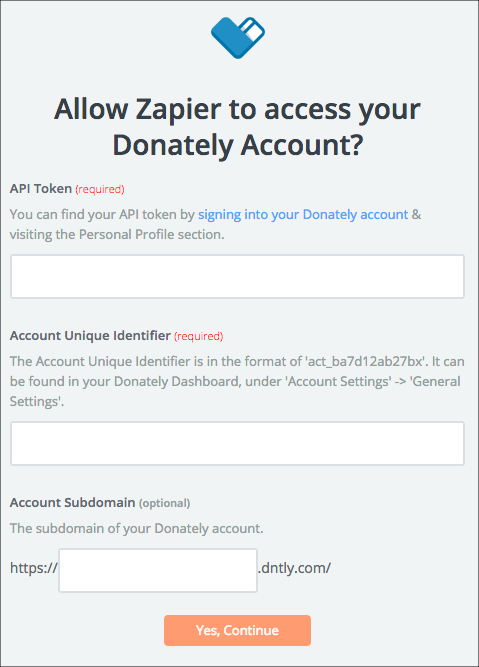
To find your API token & Account Unique Identifier
Go directly to this page, or click on "Integrations" along the left-hand menu. Once on the "Integrations" page, click "Donately API". The next screen will have both your Account ID as well as your API token. Simply click "Show API Token" to reveal your token.
Copy and paste both into the appropriate fields in the Zapier pop-up. Note: When you paste in your Account ID, be sure no space is added to the end!
To find your Account Subdomain
Go directly to this page, or click "Account Settings" from the left-hand menu. Your "Account Subdomain" is your "Account Slug" in the Donately dashboard. This is the second field under the "Account Attributes" section.
Copy and paste the slug into the "Account Subdomain" field in the Zapier pop-up.
After you fill in all of that information, click "Yes Continue." When you're back to Zapier, click "Continue":
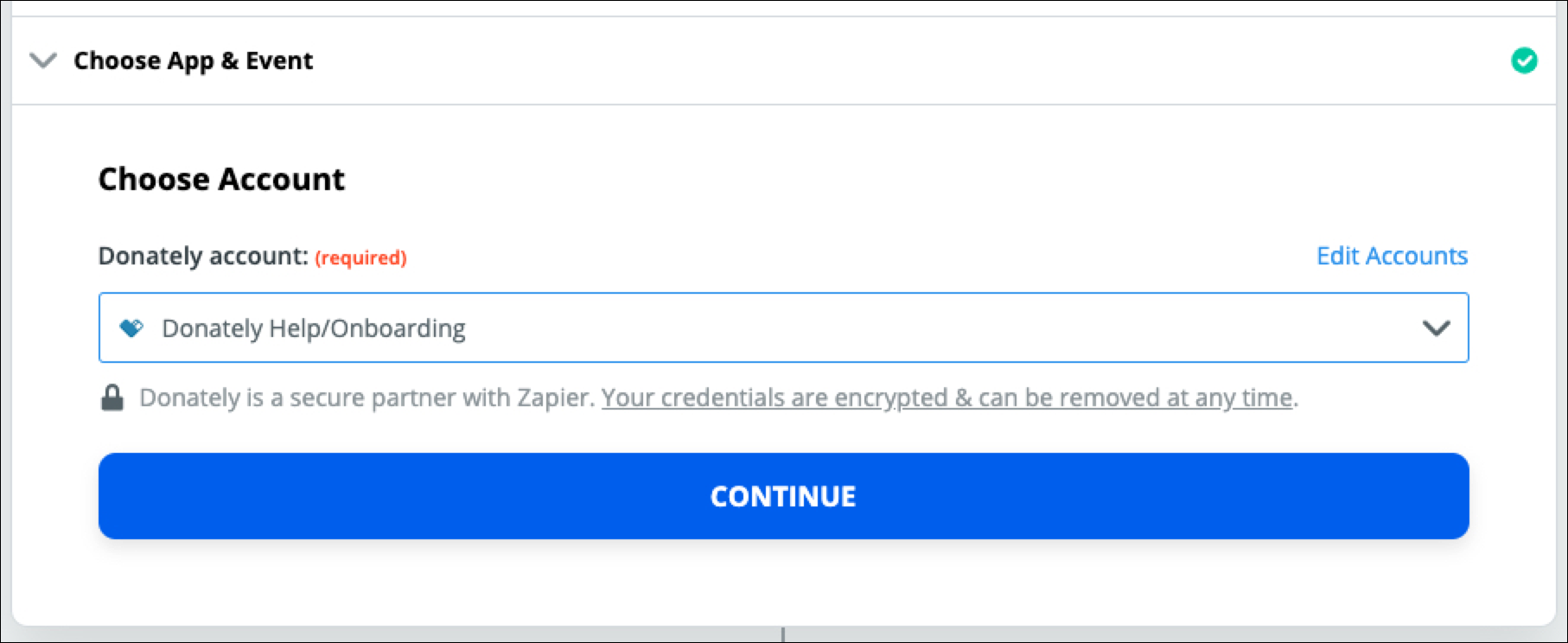
On the next page, you'll want to pull in example donation data, so that you have context for where you'll send data into Salesforce. We recommend clicking "Test & Review" to pull in donations from your Donately account.
If you do not have any donations yet, you can create a cash/check donation. Once you have one, click "Test & Review".
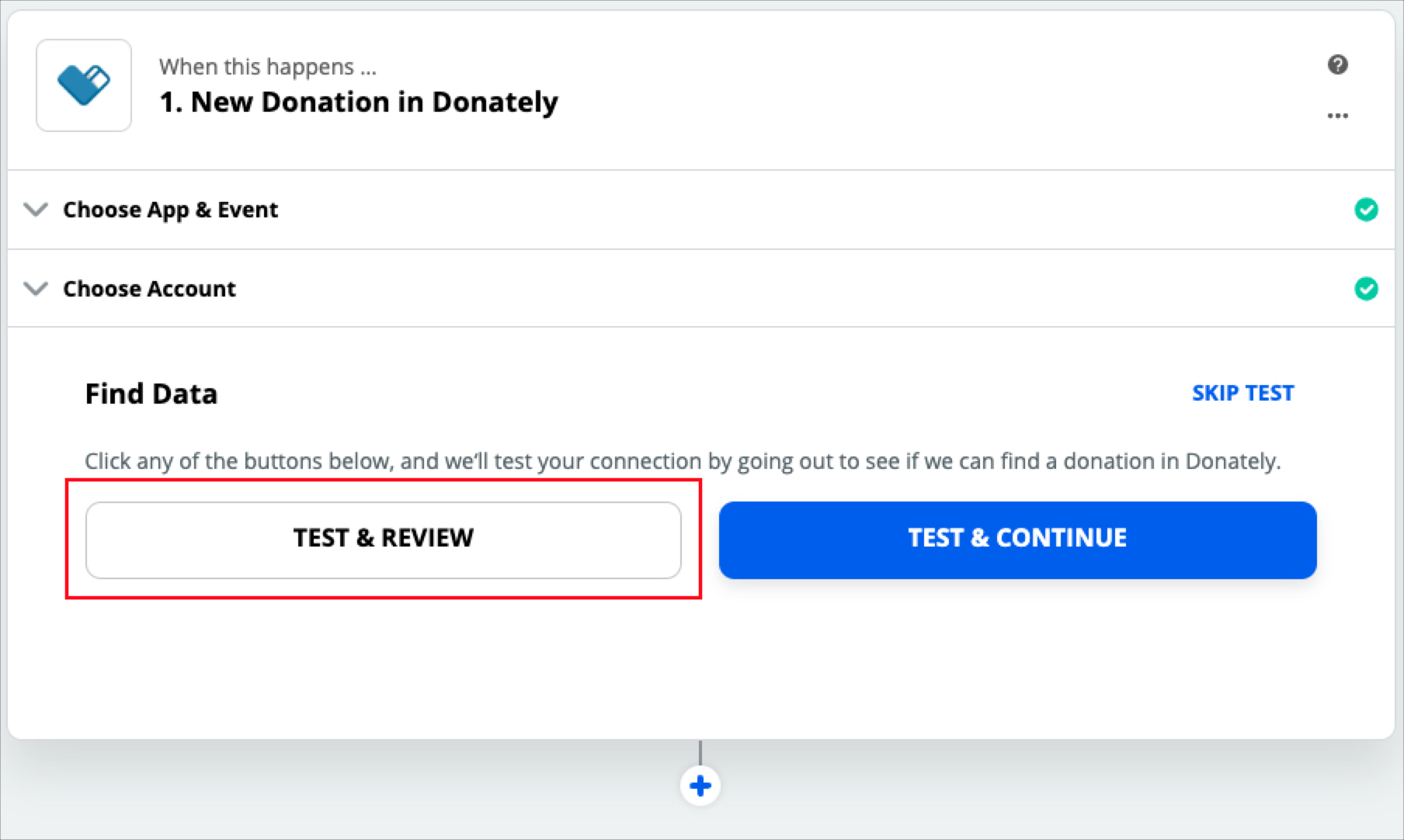
On the next screen, select the donation you'd like to use as your example:
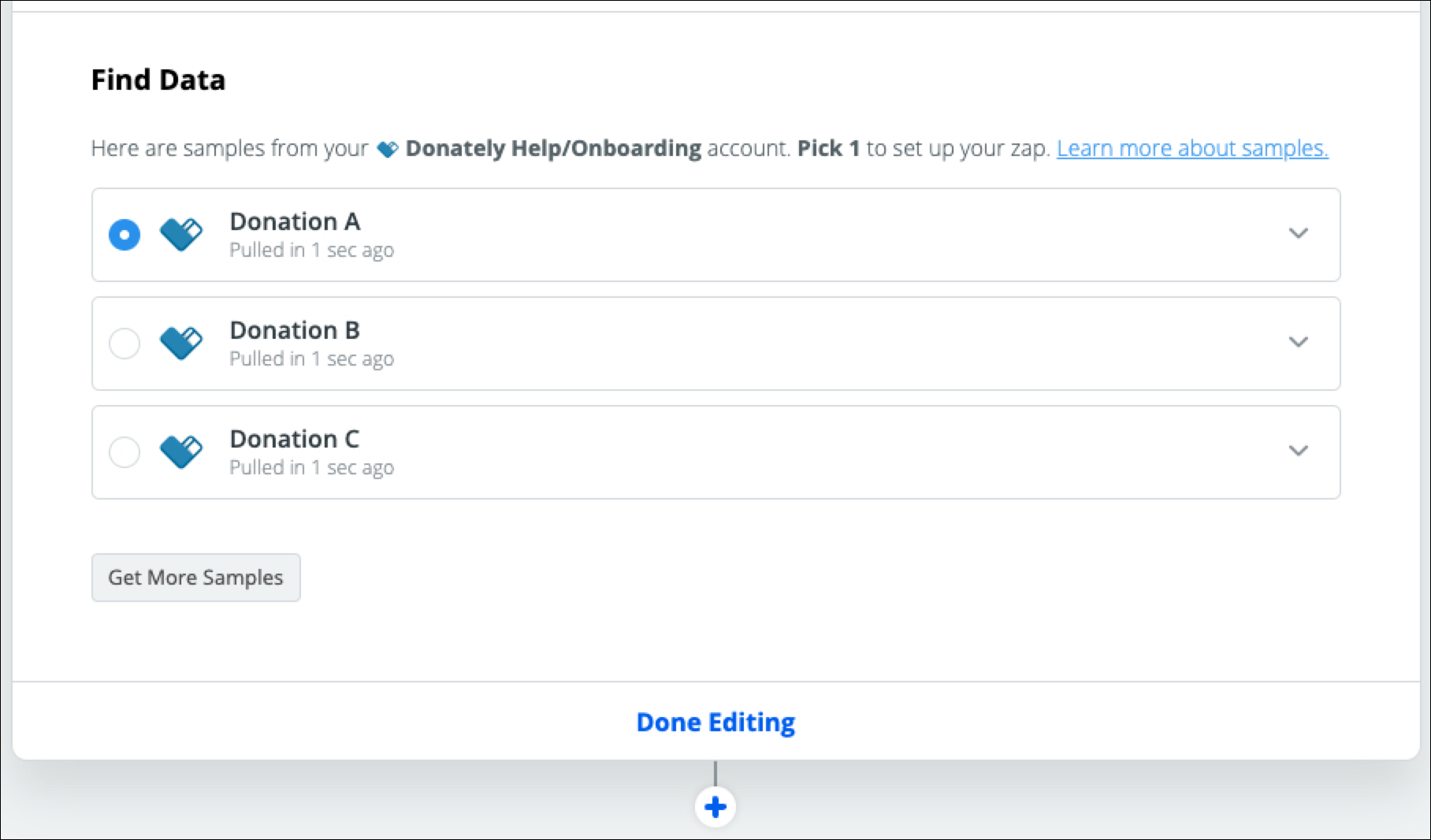
Click "Done Editing" to move on to the next step. You may need to click the little "+" button to bring up your choice of apps.
Step 5. Search for Salesforce
When the next step prompt comes up, simply search for "salesforce" in the search bar.
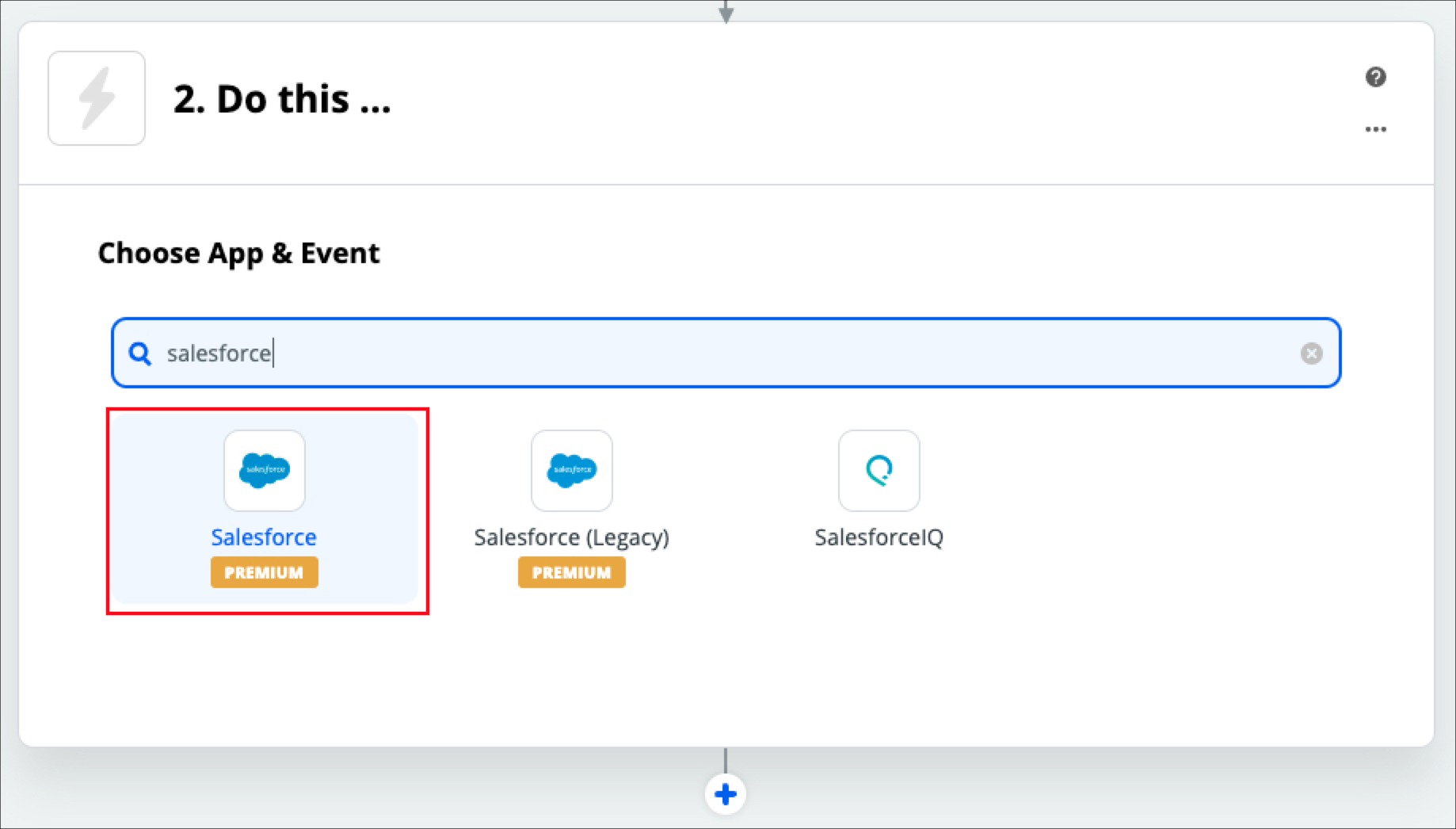
Note: We recommend the "Salesforce" app, not the "Salesforce (Legacy)" app.
If you'd simply like to create an opportunity for each donation, you can skip the next steps of associating the donation with a contact or an account.
Though we recommend this step, click here to skip ahead.
Step 6. Find Record - Contact (Optional, but Recommended)
Under the Action Event, select "Find Record" under the "Search" subheader.
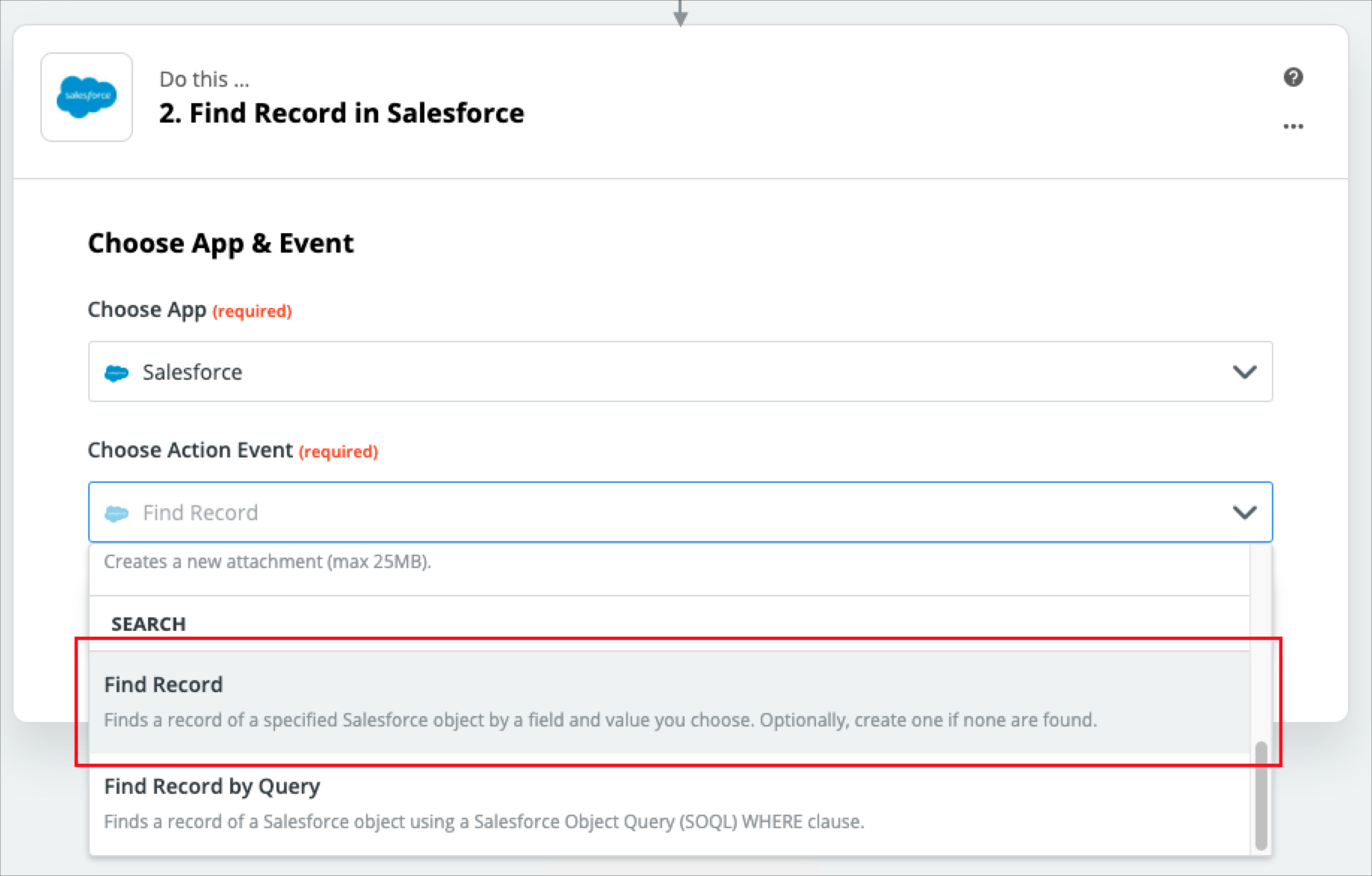
Step 7. Sign In / Select Account
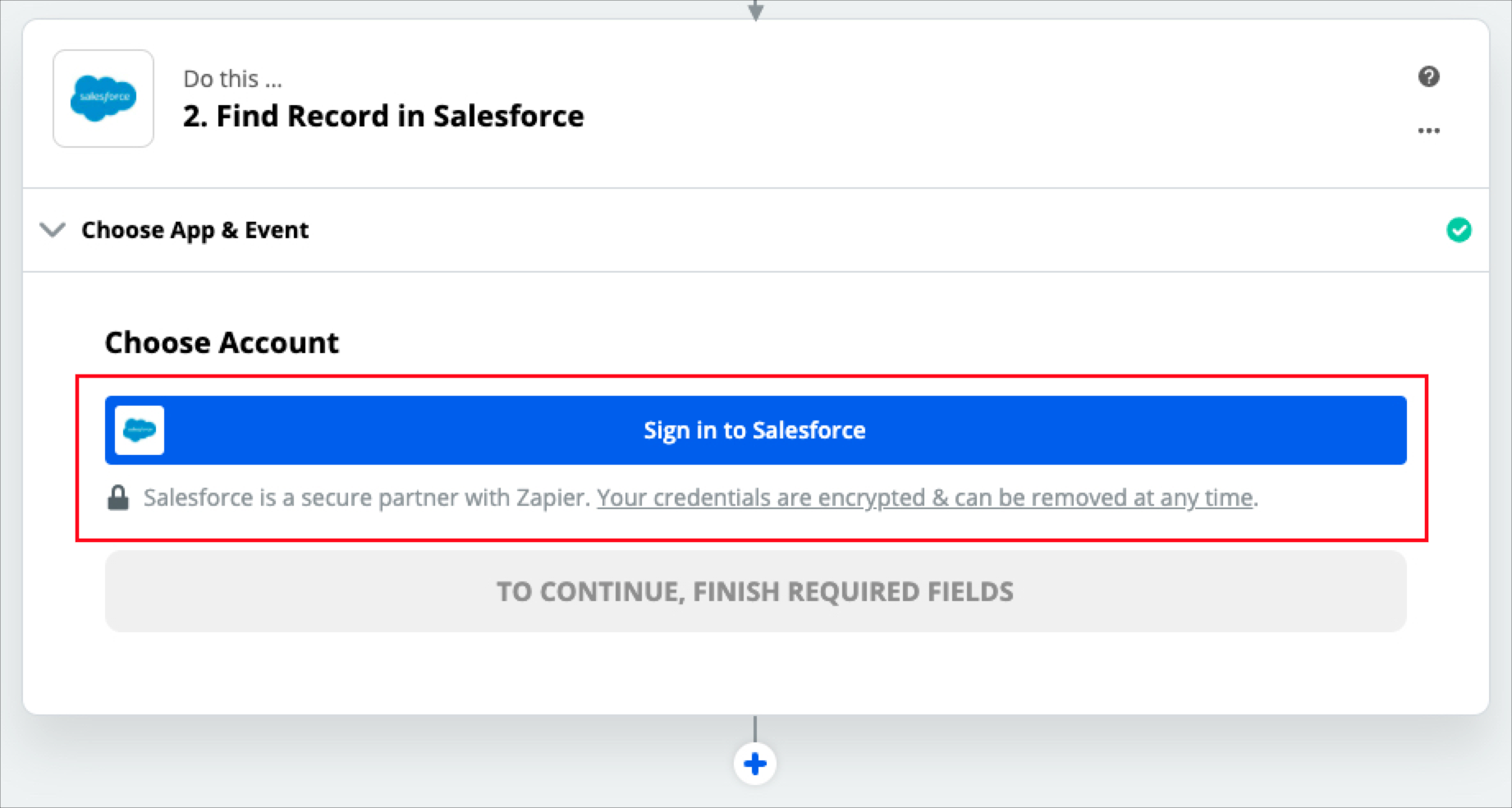
Follow prompts to sign in to Salesforce. If you're already logged into Salesforce in another tab, the pop-up should log you in automatically after you accept the terms of use.
Once done, click Continue.
Step 8. Choose Salesforce Object
For this example, we'll be first finding or creating a "Contact". You can choose any type record here, be it Contact, Account, or a custom record such as "Donor".
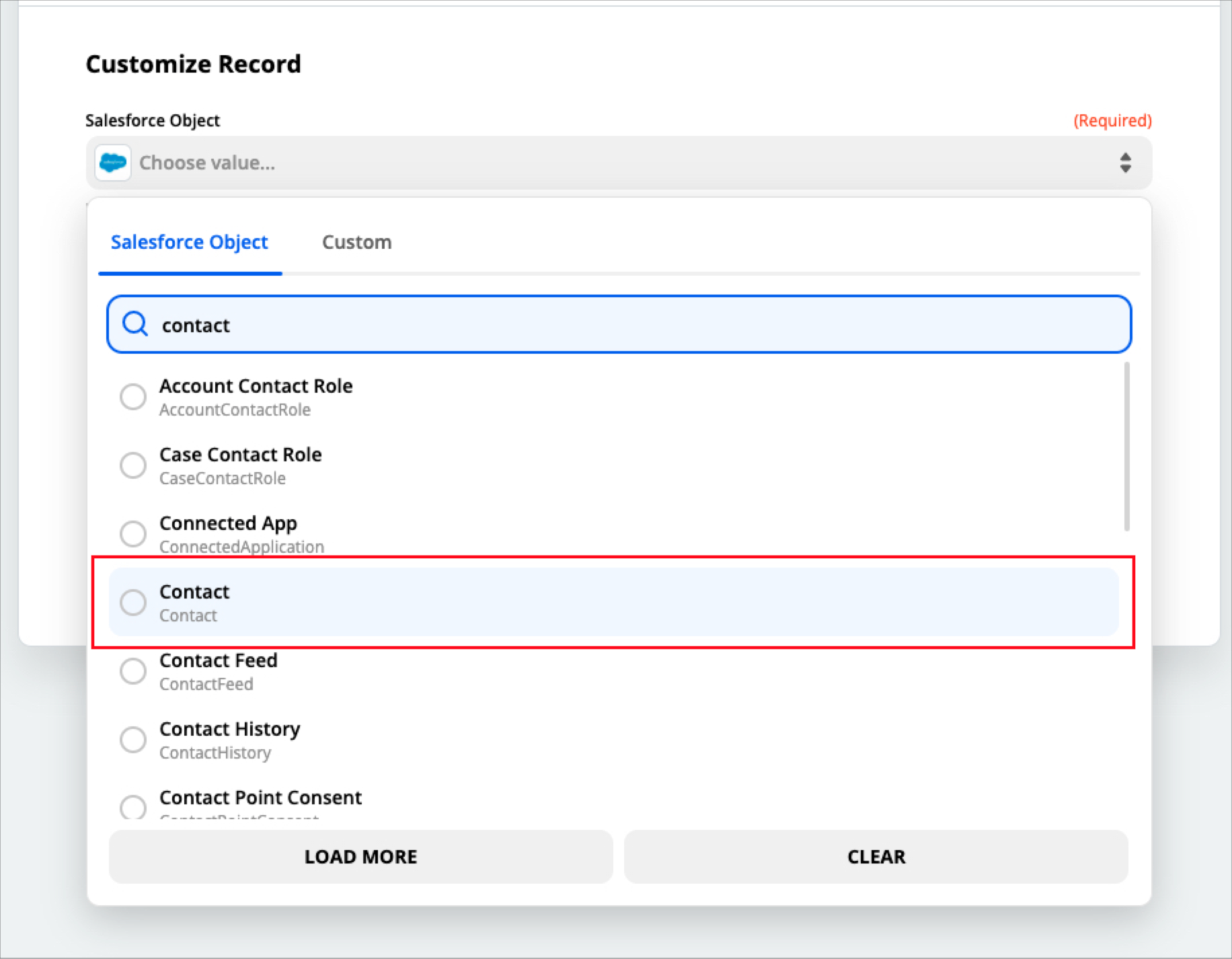
For the next step, we strongly recommend searching by Email, as that is the unique donor record in the Donately system.
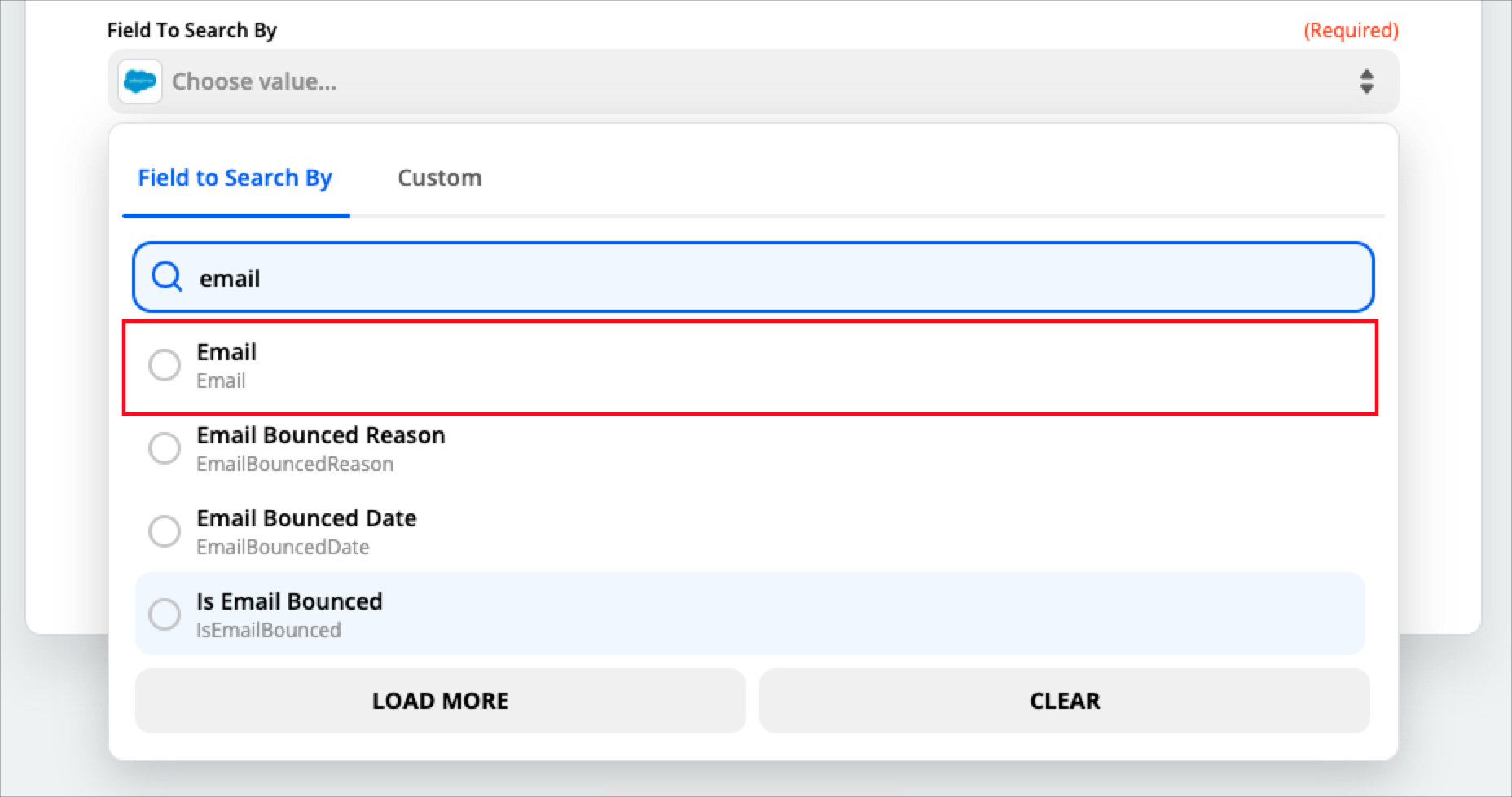
Next, select the email from the example donation data you pulled in during Step 3.
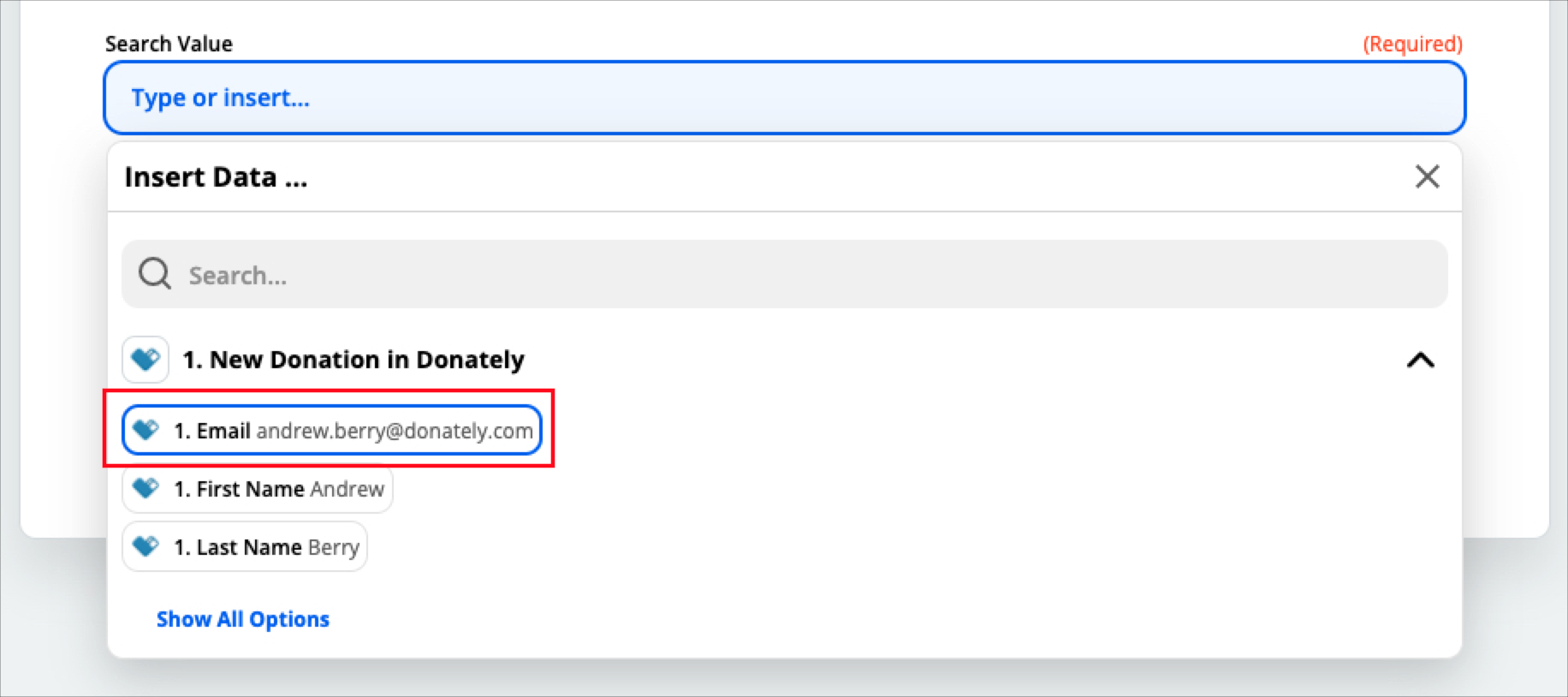
Once you select the Email, we strongly recommend checking "Create Salesforce Record if it doesn't exist yet?" box:
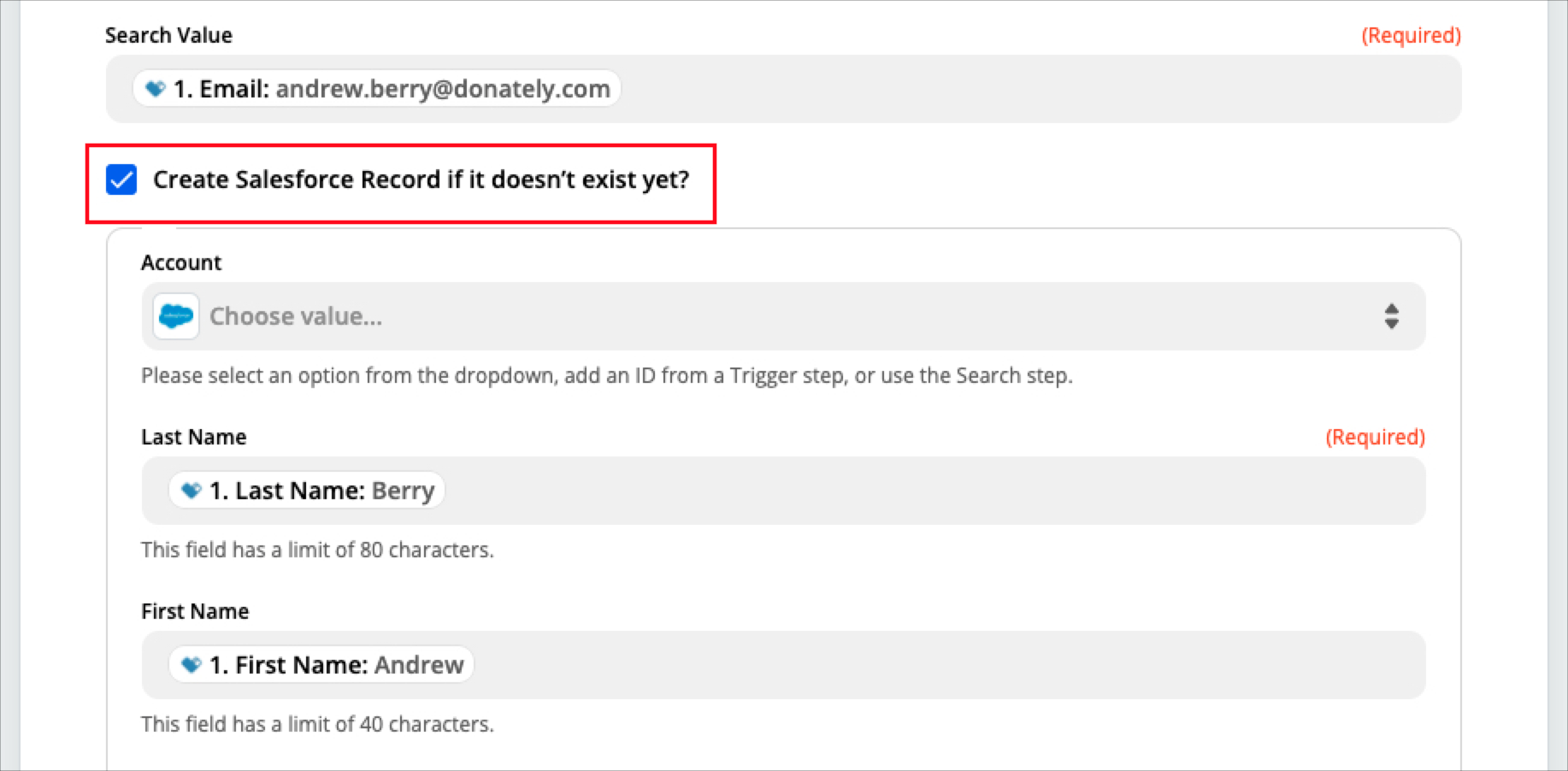
Once you do that, we then recommend mapping fields to create this contact if it doesn't exist. The fields you fill will depend on your Salesforce account, and what data you want for each record.
We recommend First Name, Last Name, and Email at a minimum, but you could also do address, phone number, and anything else.
Please note: If you have custom fields in Salesforce, you'll need to first scroll all the way to the bottom, and click "Refresh Fields". This will bring in all custom fields from Salesforce!
Note: If you pull in a field from your example donation that does not have data, it may say "No Data" in the field:

That is okay! If Zapier does not find data for the field, it will simply skip it on each upload. This is particularly useful if you have optional custom fields.
Step 9. Test and Continue
The next screen will show you the data you've chosen to map into Salesforce. On this screen, you can choose to send this data into Salesforce as a test, or skip the test and move forward. We do recommend clicking "Test and Review", then checking your Salesforce account to be sure the data is getting in there exactly as expected.
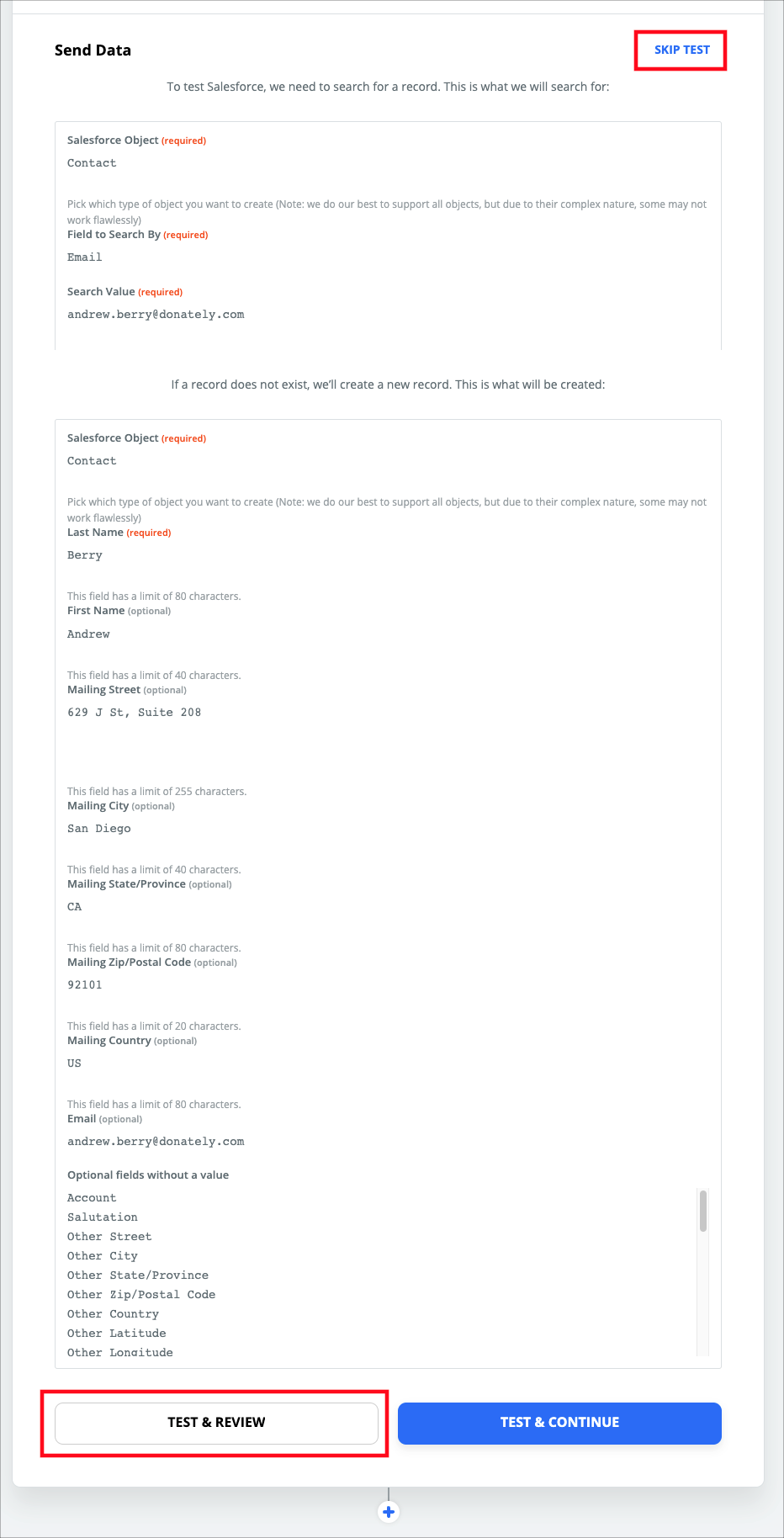
If you do choose to test, you should see this screen next:
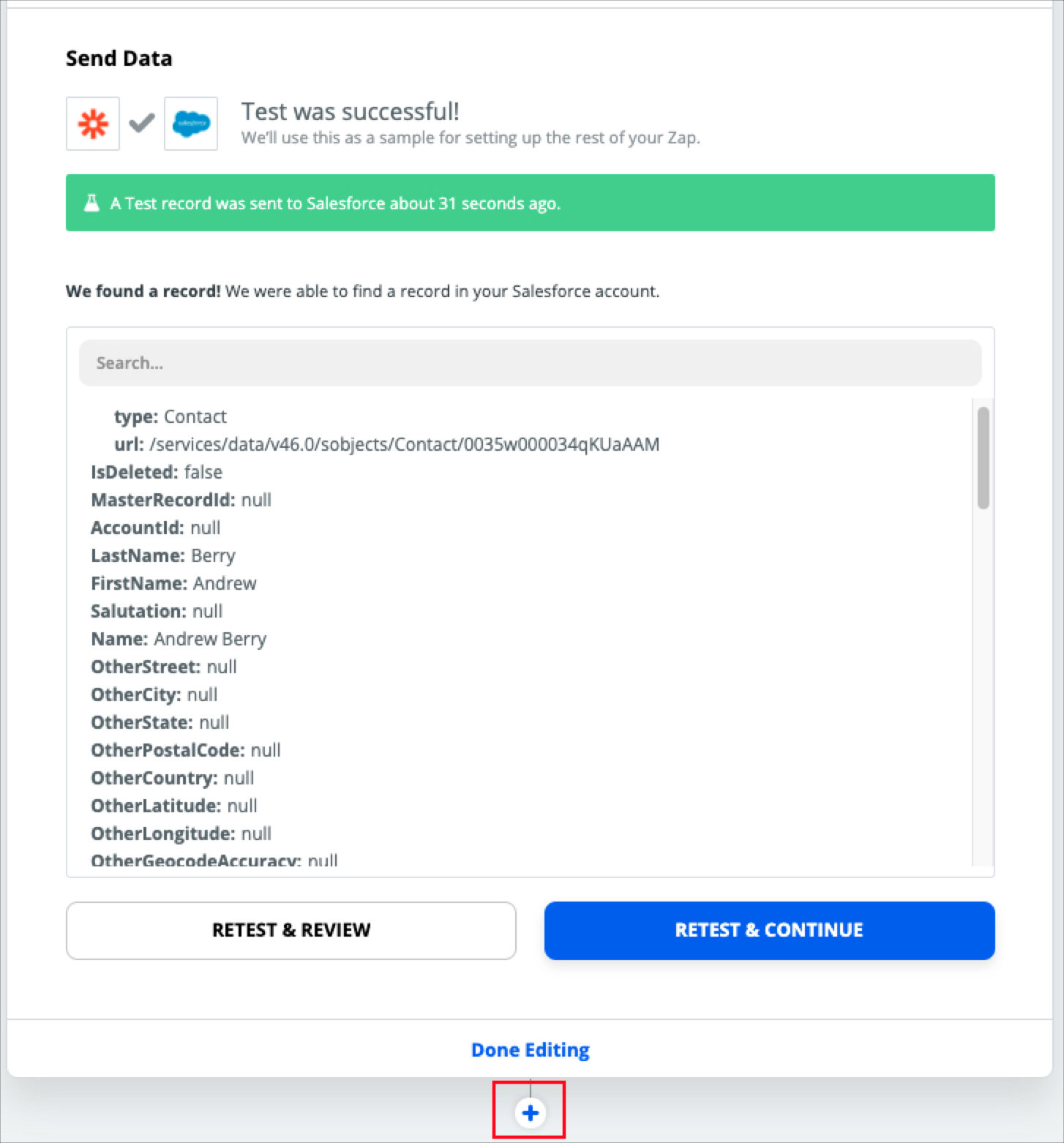
Once satisfied, click on the little "+" below "Done Editing".
Step 10. Search for Salesforce
Again, we recommend the "Salesforce" app, and not "Salesforce (Legacy)".
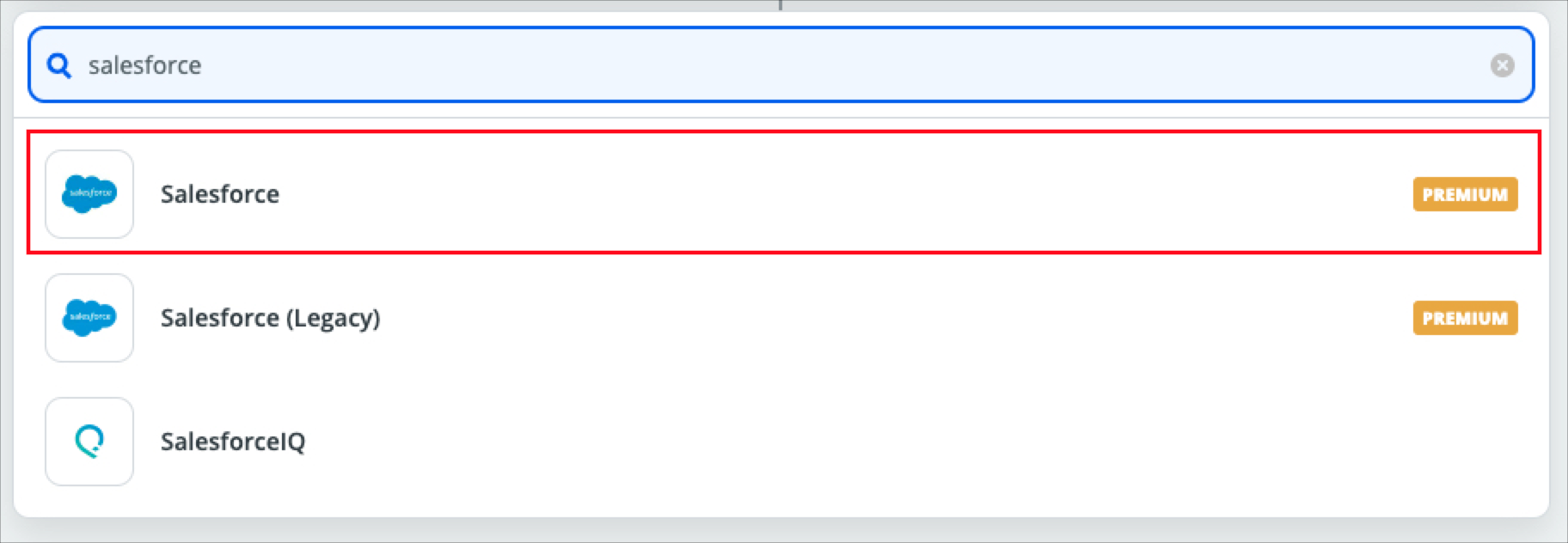
Step 11. Choose Action Event
For this event, you'll be creating a record. You'll decide what type of record to create on the next step.
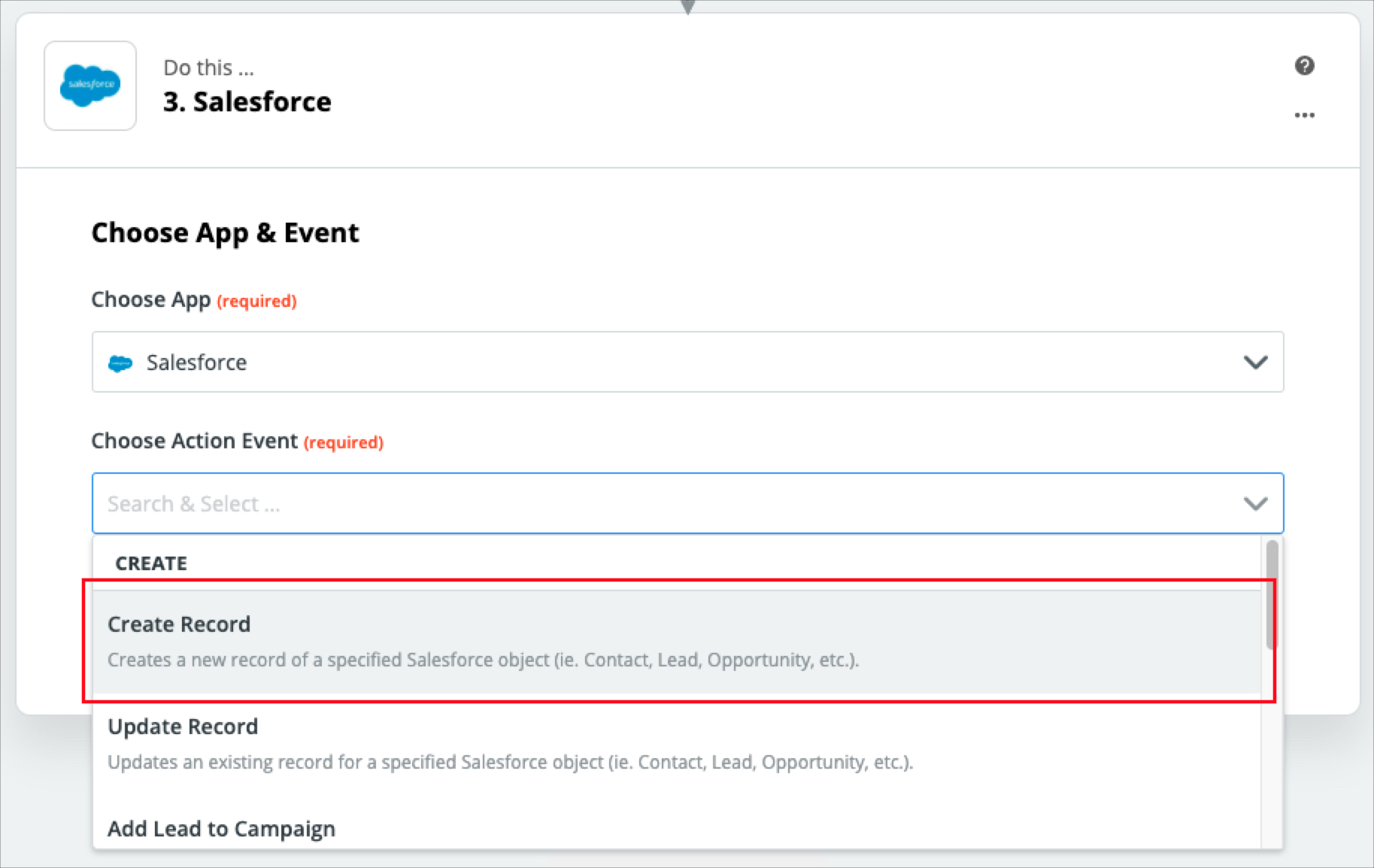
Once you select the event, you'll need to either sign in or select the account you previously signed into.
Step 12. Choose Your Object
For this example, we'll be creating an Opportunity. As with previous steps, you can choose any type of record here to record the donation, such as Deal or a Custom Object (if you have them).
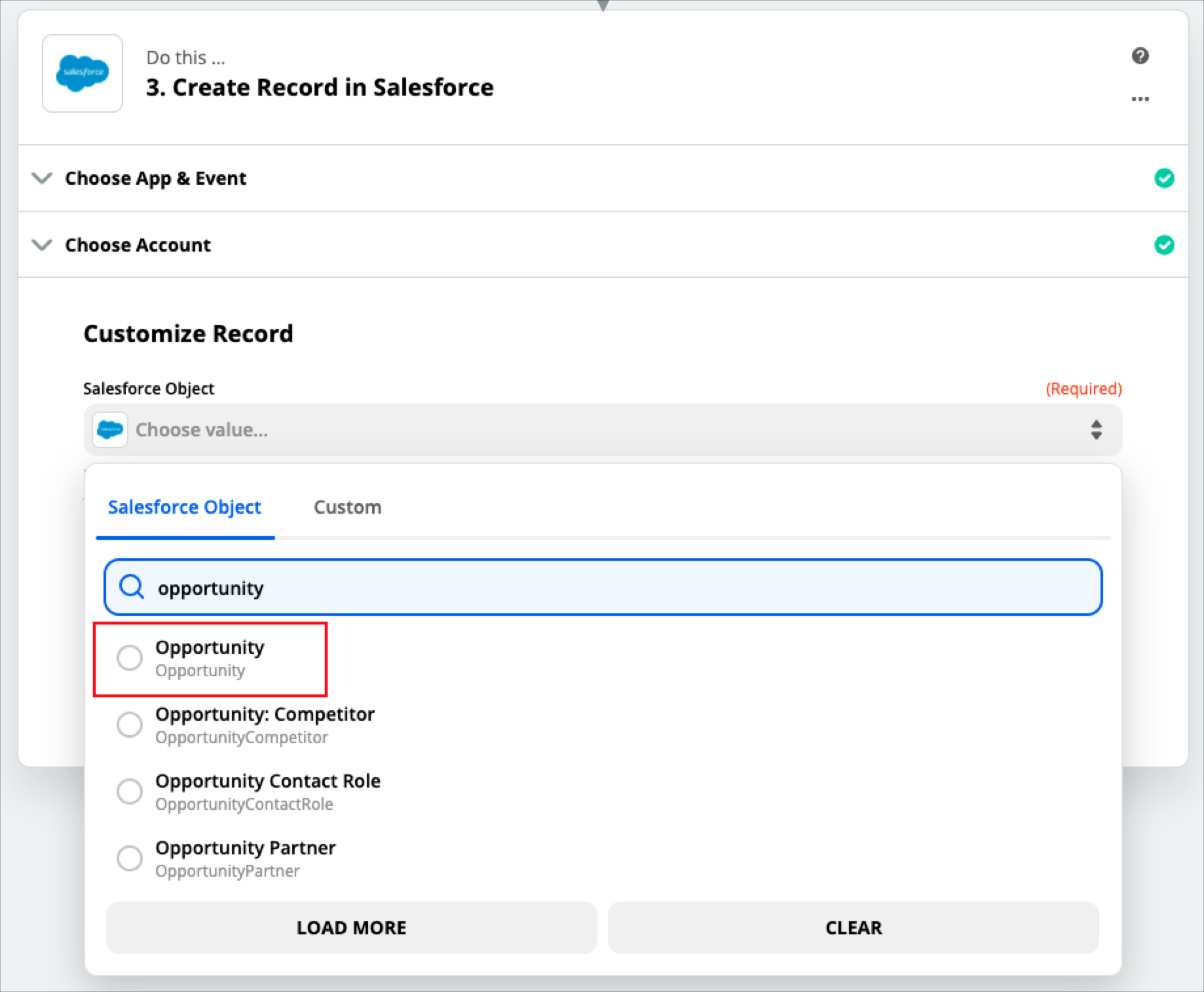
Step 13. Map Your Fields
Once you select "Opportunity", the fields to map will automatically show.
Please note: If you have custom fields in Salesforce for this object, you'll need to first scroll all the way to the bottom, and click "Refresh Fields". This will bring in all custom fields from Salesforce!
The only required field for Opportunity, specifically, is "Name". We decided to make the name:
"First Name" (space) "Last Name" (space) "Amount Formatted" (space) "Donation" (custom typed). This will make each opportunity with this naming convention. You can make this whatever you'd like!

Under the "Amount" field, we would recommend the "Amount Formatted" field:
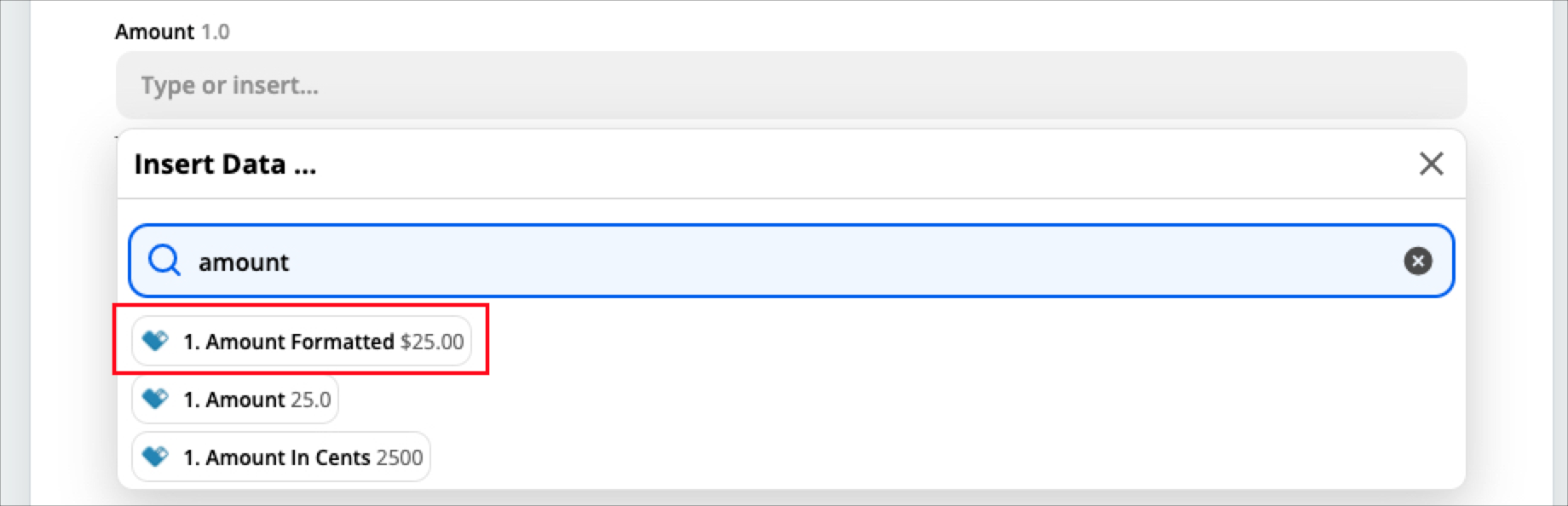
If you decided to create a Contact in the previous steps, you'll want to associate this with the ID that was either found or created previously. To do so, find the Contact field, then toggle over to the "Custom" tab. Once there, expand "2. Find or Create Record in Salesforce". Find the field that looks similar to "2. ID XXXXXXXXX", and select that. This is the unique Contact ID that Salesforce either found or created, which will ensure the donation is tied to the correct Contact record.
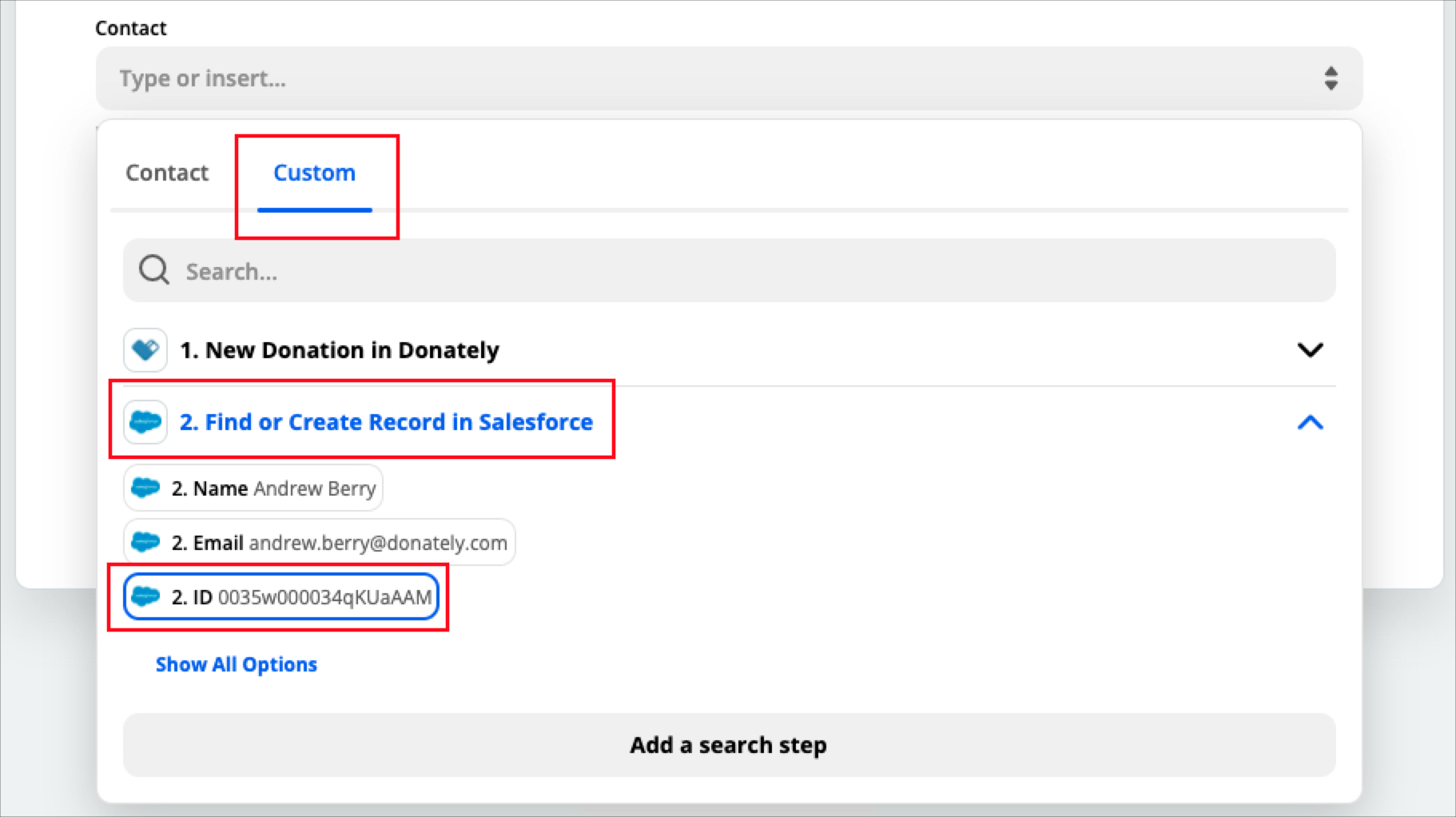
Step 14. Test Your Zap (Optional)
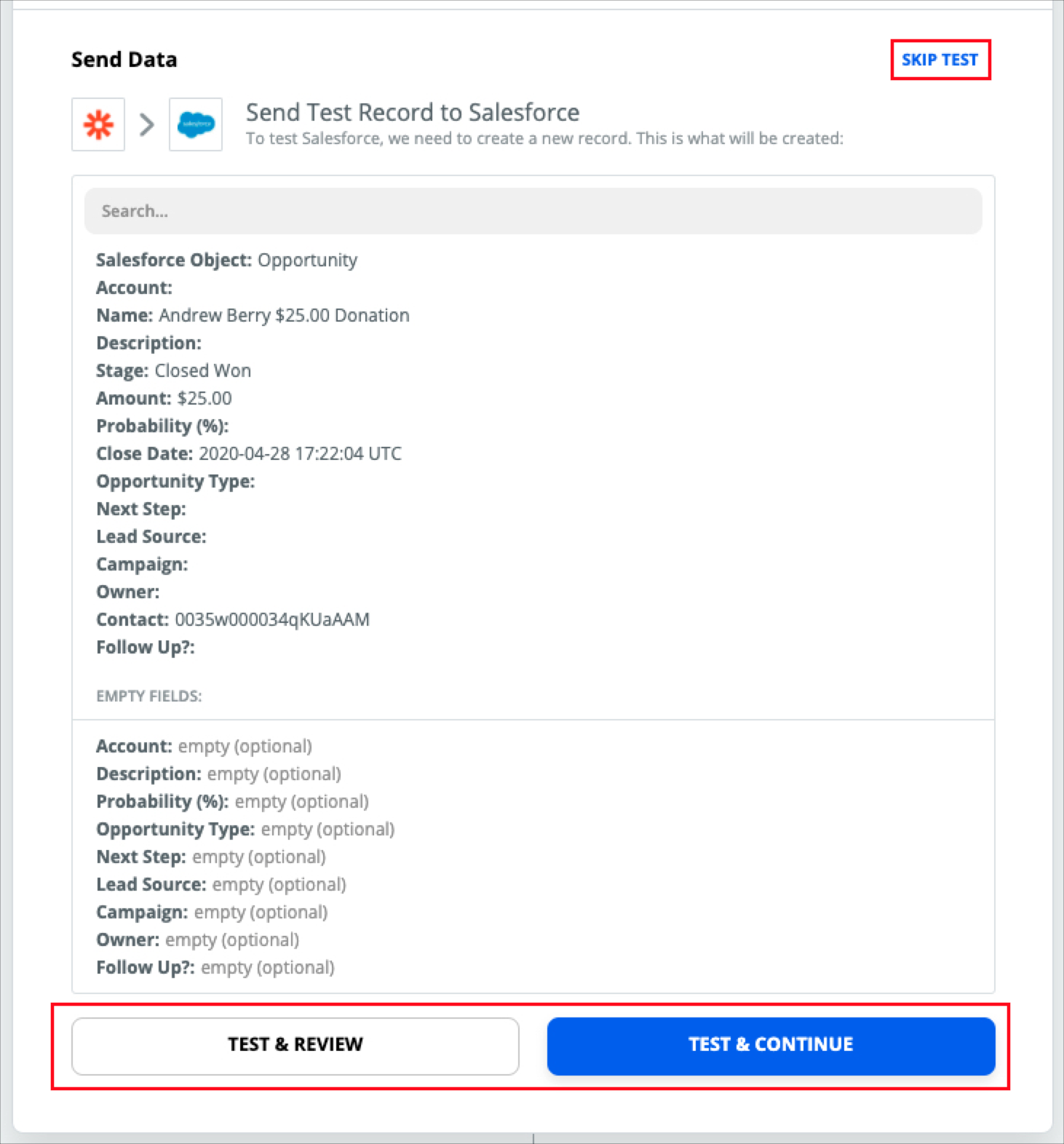
Step 15. Verify, and Turn the Zap on
At this point, simply verify the information looks correct in both Zapier and in Salesforce. For our example, see below for shots of both platforms.
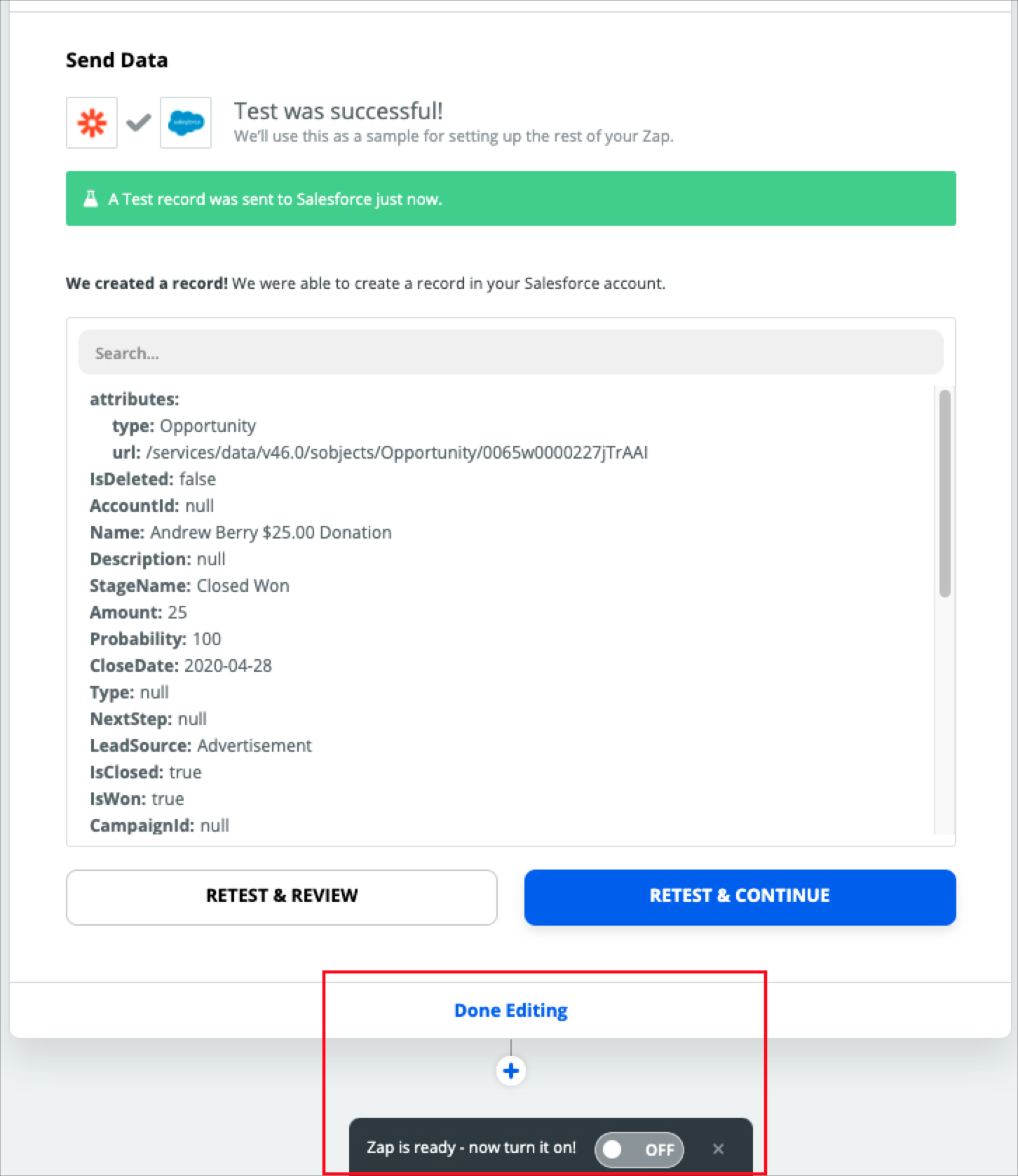
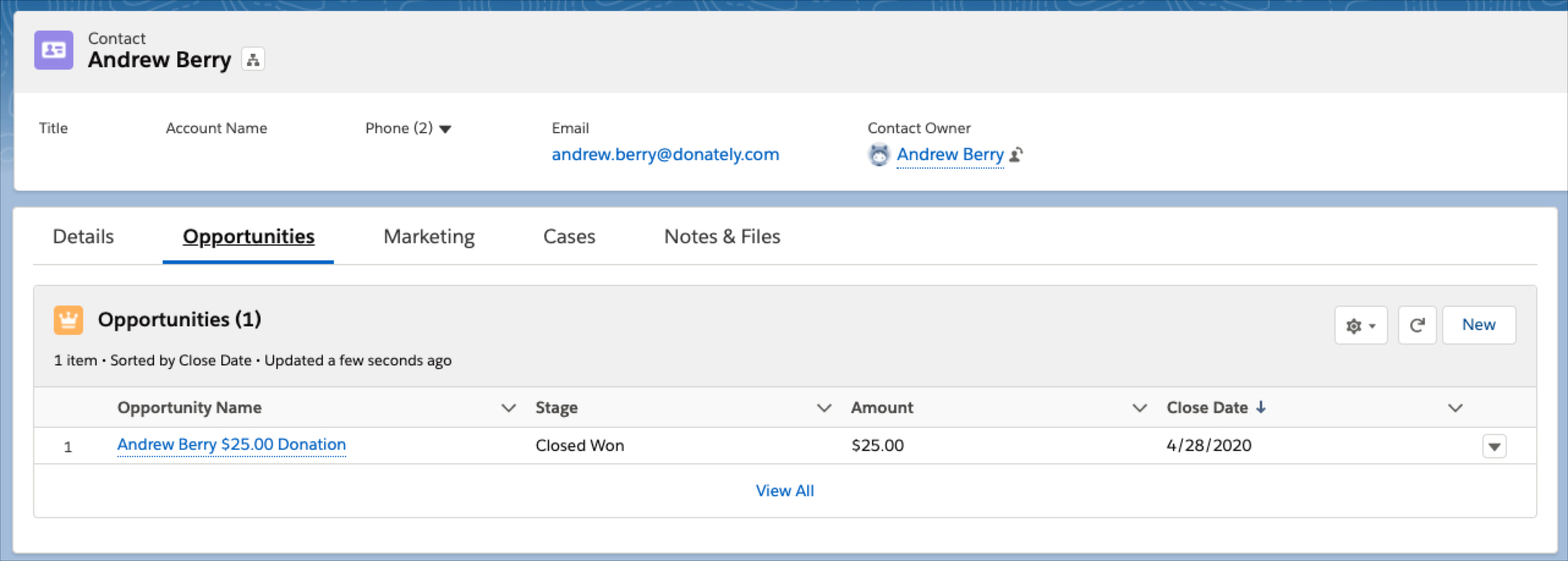
You can see from the shot of Salesforce, a contact was created and an opportunity created & associated with that record.
This method should keep your data updated for all donations moving forward!