At any time, you can export any data available on your donation dashboard, filtered in many ways. Whether that be a list of donors who have given over $500, all donations from May, active Campaigns or anything in between, it's very simple to request an export.
Exporting from Donately will deliver a CSV of the data requested to the email of the admin who requests it from the dashboard. Follow the steps below for an example of how to export data:
Step 1. Decide which table to export
The first step is also the broadest; decide which set of data you're pulling out of the dashboard. You can request exports from the Donors, Donations, Recurring Plans, Campaigns, or Fundraisers overview page. For this example, we will be exporting all donations over $100.
Step 2. Filter data (optional)
If you'd like to export all available data from a specific overview page, you can skip this step.
Once you're on the chosen overview page, select filters from the left side to narrow down the data to be exported. For this example, I'm going to export a list of all one-time donations that were over $100.
You'll know the filters are on when you see the attributes pinned above the filters section.
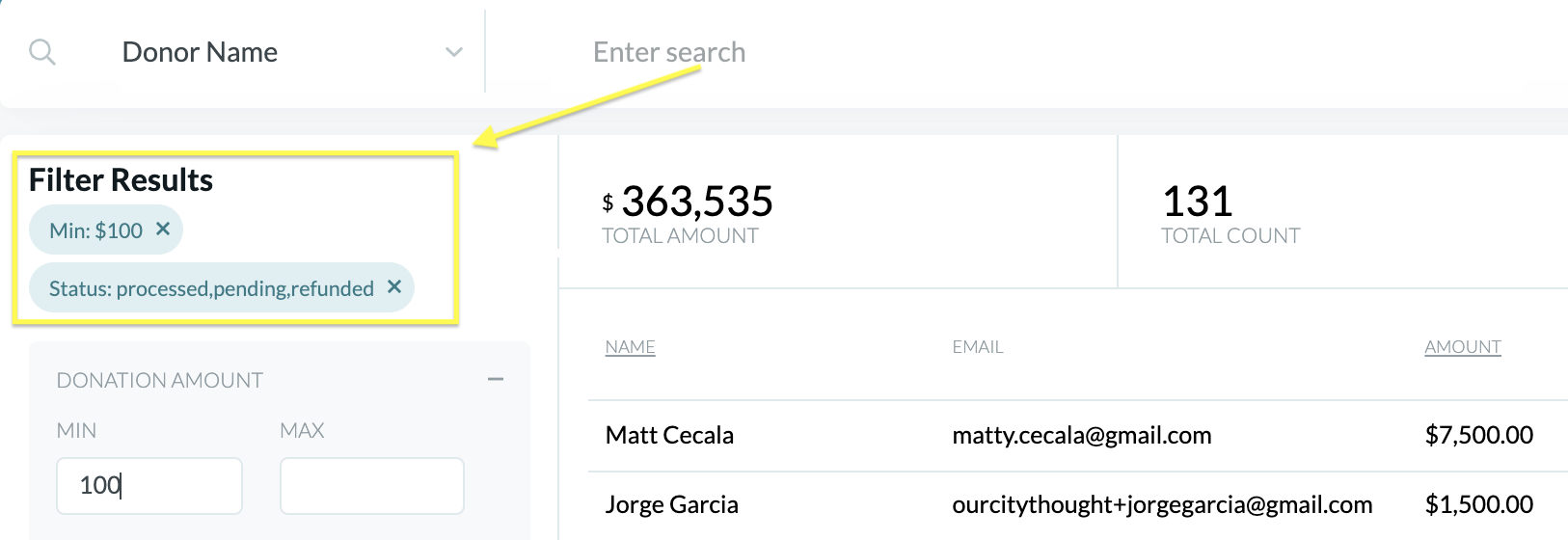
Step 3. Click "Export" in the top right-hand corner
The "Export" button will appear just above the search bar on the right-hand side.
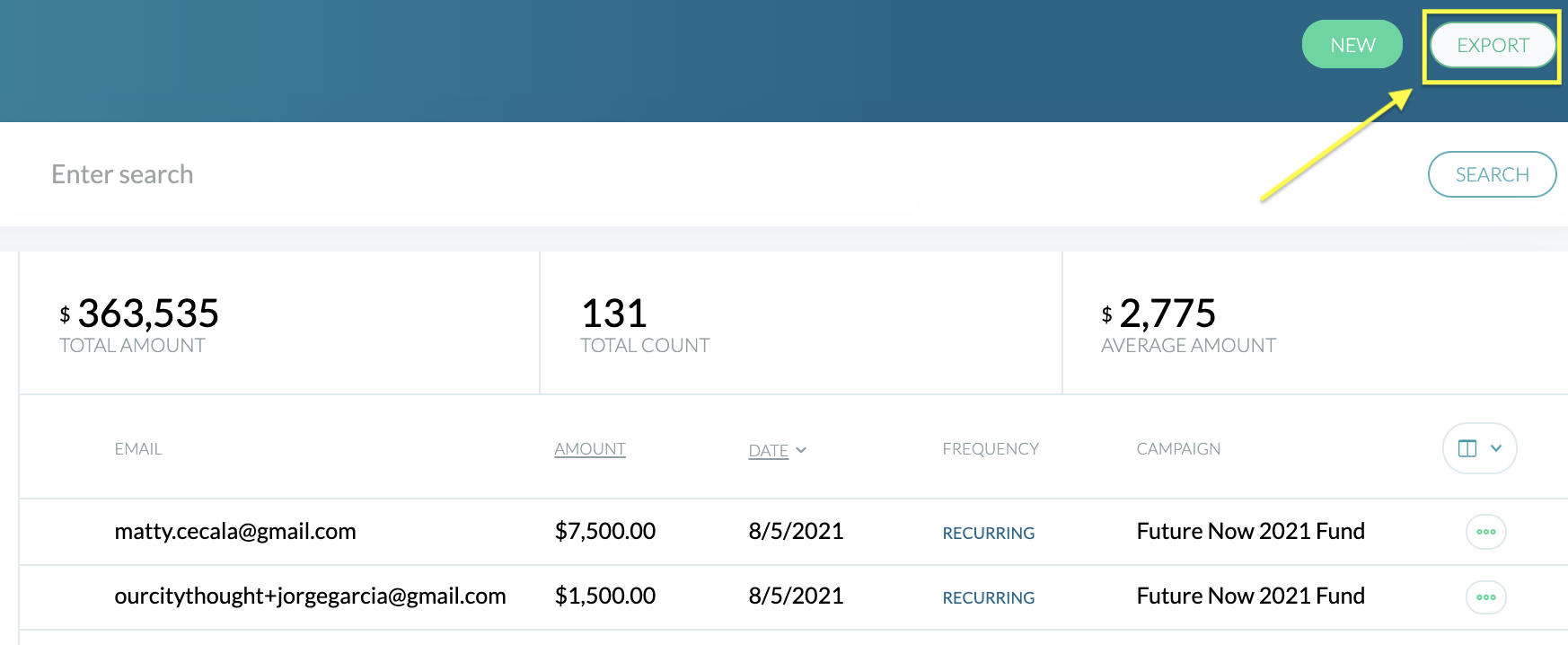
Clicking on this should bring up a modal that confirms the export.
Step 4. Check Your Email
Depending on how much data you're exporting, you should expect an email with the link to download sent in less than a minute. The subject line of the email will be "Donately Report Available for Download". Simply click on the link in that email, and your download should start automatically.
Just note, that link expires in 24 hours, so be sure to save the export to your computer. After 24 hours, you'll need to request a new export.